Установка ОС Windows из своего ISO образа на виртуальный сервер
В данной статье рассматривается методика установки и первоначальной настройки операционной системы на виртуальный сервер на примере ОС Microsoft Windows10 из собственного ISO образа. Для корректной работы ОС Windows на платформе виртуализации KVM необходимо установить дополнительные драйвера ссылка для скачивания . Это можно сделать заранее при подготовке ISO образа или в процессе установки. Мы будем рассматривать второй вариант.
Важно! При установке ОС Windows из ISO образа вам необходимо будет самостоятельно активировать лицензию на использование данной операционной системы. В соответствии с правилами лицензирования компании Microsoft ОС Windows на виртуальных серверах подлежит лицензированию точно также как при установке на физический ПК или сервер.
1. Загрузка ISO образов
Для установки операционной системы с использованием iso-образа диска с дистрибутивом необходимо сначала загрузить образ в личном кабинете:

Затем мы таким же образом загружаем образ диска со специальными драйверами виртуальных устройств. Они необходимы для работы ОС Windows на платформе виртуализации KVM. Образ диска с драйверами можно скачать по ссылке:
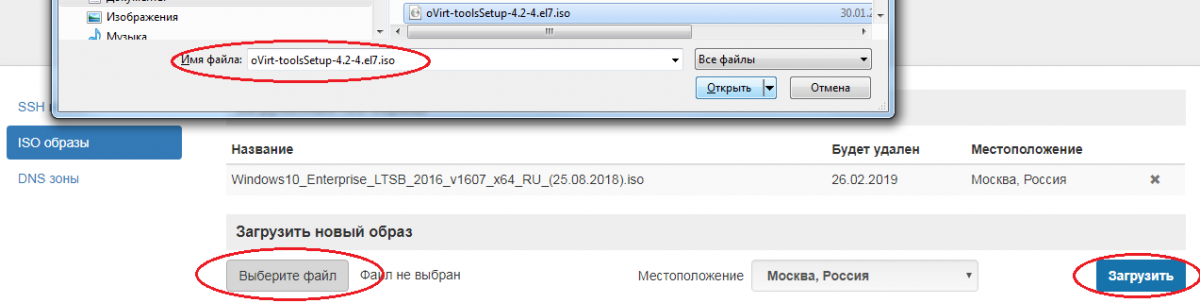
Примечание: обратите внимание, что загружать образы дистрибутивов надо в тот кластер, в котором предполагается установка виртуальной машины.
2. Создание сервера из ISO-образа
Создаем виртуальный сервер с требуемыми параметрами:
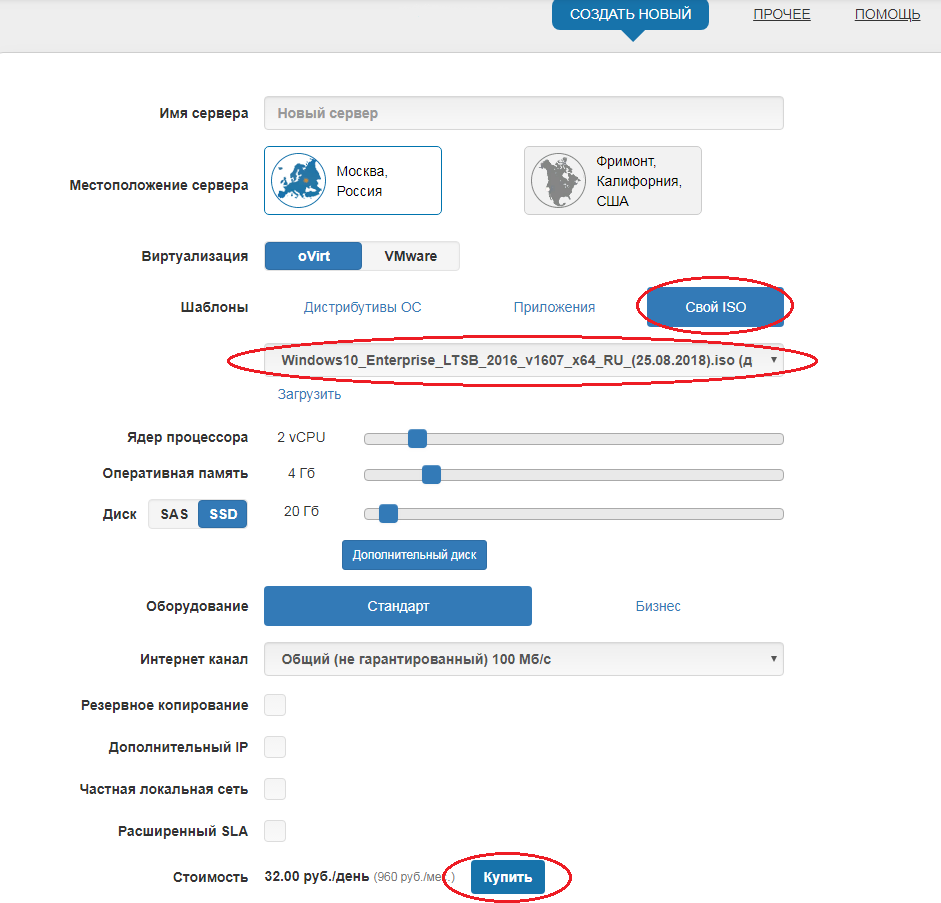
3. Установка драйверов диска
Далее в личном кабинете включаем наш виртуальный сервер и подлючаемся к нему с помощью веб-консоли: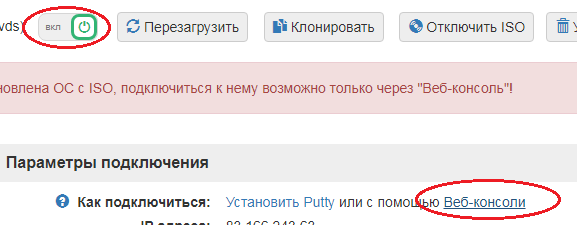
В процессе установки ОС будут запрошены драйверы запоминающего устройства. В этот момент необходимо отключить ISO-образ диска с дистрибутивом операционной системы, и подключить образ диска с драйверами:
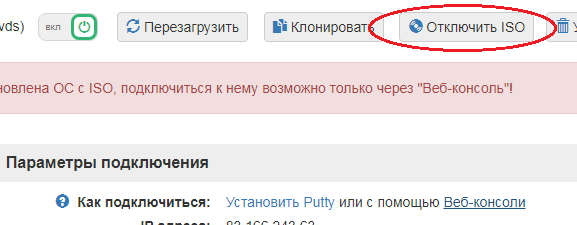
Возвращаемся в web-консоль виртуального сервера. Указываем путь к папке с драйвером дисковой подсистемы на подмонтированном ISO-образе с драйверами. В нашем примере для ОС Windows10 это:
/virtio/vioscsi/w10/amd64/
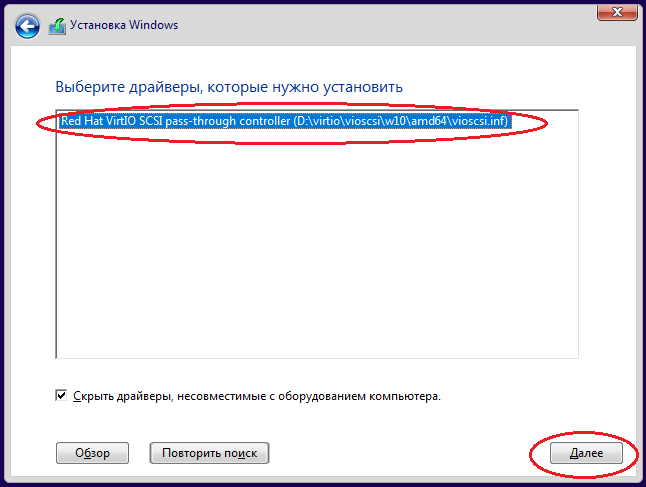
После того, как система найдет и установит необходимые драйверы, снова в личном кабинете подмонтируем ISO-образ диска с дистрибутивом ОС, и продолжим установку Windows:
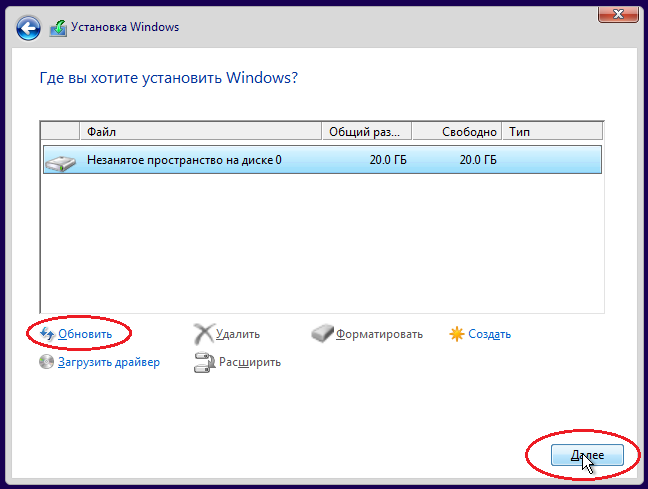
В процессе установки система перезагрузится несколько раз, web-консоль будет терять соединение -- надо будет снова подключаться.
В процессе установки ОС Вам будет предложено создать учетную запись пользователя. Выбирайте устойчивый к "взлому" пароль, так как Ваша VDS будет находиться в "открытом" сегменте сети, и будет видна другим пользователям сети Интернет. Не забудьте сохранить данные учетной записи в надежном месте. Эти же данные учетной записи в дальнейшем можно будет использовать для доступа к VDS по протоколу RDP.
4. Установка драйверов других устройств
После установки операционной системы необходимо в Личном кабинете снова подключить образ диска с драйверами и установить оставшиеся компоненты виртуализации устройств. Для этого в web-консоли Вашей VDS откройте проводник и запустите файл ovirt-guest-tools-setup.exe:
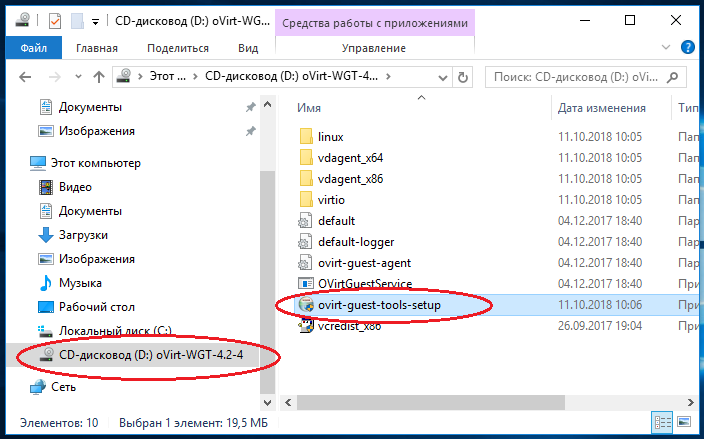
После этого в Личном кабинете ISO-образы дисков с дистрибутивами можно отключить и удалить.
5. Настройка сетевых параметров
Следующим шагом настройте параметры сетевого адаптера для доступа к виртуальному компьютеру из сети Интернет, используя данные из Личного кабинета: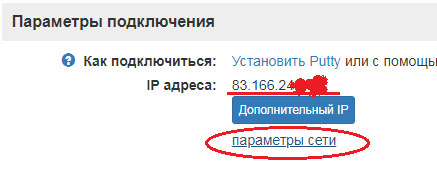
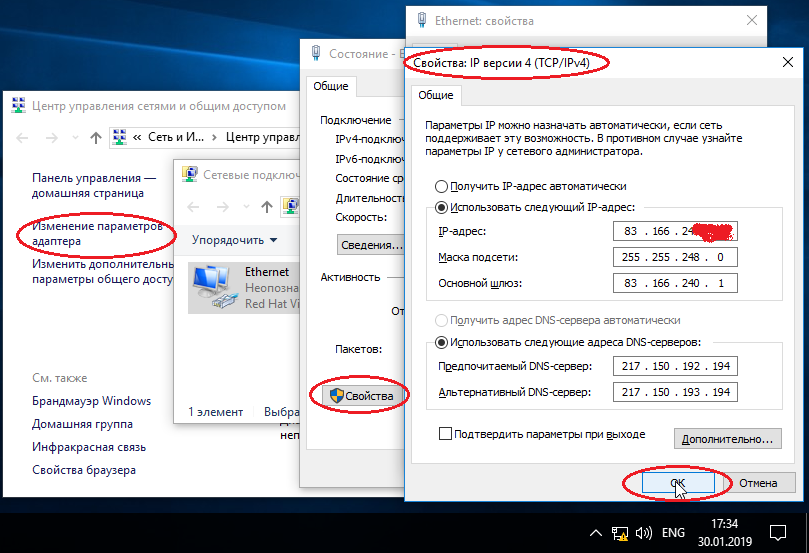
6. Настройка RDP подключения
В "десктопных" версия ОС Windows (7, 8, 10 и др) подключение по RDP по умолчанию отключено. В случае использование данных версий операционной системы, для разрешения доступа к вашей VDS по протоколу RDP открываем панель управления, переходим в раздел "Система и безопасность" --> "Настройка удаленного доступа". В свойствах разрешаем подключение по протоколу RDP:

Также, в этой же закладке выбираем пользователей, которым будет разрешен доступ к этой машине. Пользователи с правами "Администратор" имеют доступ по умолчанию:
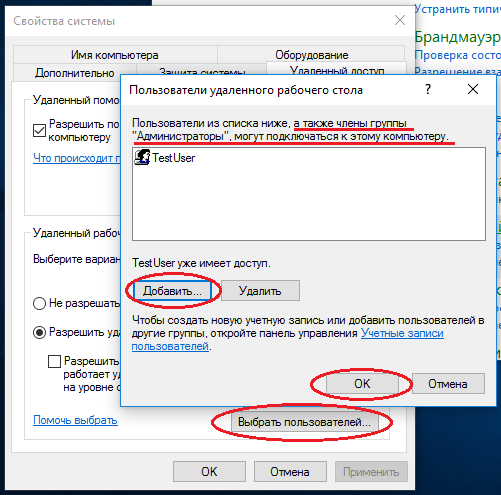
На этом установку ОС Windows из ISO образа и первоначальную настройку можно считать оконченной.
