Ответы на вопросы по администрированию серверов и настройке программного обеспечения вы можете найти в разделе Инструкции.
Часто задаваемые вопросы
Оплата услуг
В данный момент доступны следующие способы оплаты:
- Банковской картой. Деньги поступают на лицевой счет моментально.
- Webmoney. Деньги поступают на лицевой счет моментально.
- Банковским переводом. Счет на любую сумму можно сформировать в личном кабинете.
Нашим абонентам доступна услуга «Обещанный платеж». Она позволяет получать услуги в кредит в течении 5 дней, если баланс лицевого счета ушел в «минус».
Минимальная сумма платежа составляет 220 руб.
Возврат средств производится только на счёт в той же системе, с которой поступил платёж, с удержанием комиссии в соответствии с Договором. Средства на лицевом счете, полученные в рамках различных акций, бонусов и других рекламных кампаний, не возвращаются.
Бухгалтерские документы
Абонентам юридическим лицам мы ежемесячно предоставляем бухгалтерские документы (счета и акты). Для этого необходимо сообщить в абонентский отдел реквизиты юридического лица.
Тарификация VDS
Абонентская плата списывается ежедневно, в начале дня, из расчета 30 дней в месяце. Стоимость заказанных услуг и баланс лицевого счета всегда можно посмотреть в личном кабинете. Создание серверов, подключение платных услуг возможно только когда баланс лицевого счета больше нуля. Отключить любые заказанные услуги можно в любой момент в личном кабинете. При создании сервера или подключении других услуг абонентская плата будет списана пропорционально оставшейся части дня. При удалении услуги или изменение конфигурации сервера абонентская плата за оставшуюся часть дня не возращается.
Обращаем внимание, что абонентская плата за сервер списывается даже если питание сервера выключено! Чтобы остановить начисление абонентской платы, необходимо удалить сервер.
Когда баланс лицевого счета становится ниже нуля, то все серверы абонента блокируются (ставятся на паузу). При этом абонентская плата продолжает начисляться. Если лицевой счет не будет пополнен в ближайший день, то заблокированные серверы будут удалены. При удалении севера все данные и резервные копии удаляются безвозвратно.
Интернет канал
По умолчанию, виртуальные сервера подключаются к общему (один на всех) каналу в Интернет, со скоростью 100 Мб/с. Объем трафика не лимитируется.
Если вас не устраивает стабильность пинга или скорости, то рекомендуем вам подключить «Выделенный канал» в личном кабинете. Ваш VPS будет подключен к индивидуальному каналу с гарантированной скоростью передачи данных.
Закрытая виртуальная сеть
Подключив VDS к вашей закрытой виртуальной сети вы сможете передавать данные напрямую между серверами, также как в локальной сети вашей компании. Закрытая виртуальная сеть не имеет выхода в Интернет.
Услугу можно подключить на странице сервера в личном кабинете. При этом на VDS добавляется второй сетевой Интерфейс, на котором вы самостоятельно настраиваете сетевые параметры. Скорость передачи данных в закрытой виртуальной сети - 100 Мб/с, объем трафика не лимитируется.
Варианты оборудования
Мы предоставляем виртуальные сервера на базе двух пулов серверов:
- Бизнес - кластер обеспечивает повышенную производительность, оптимизирован для задач с высокой нагрузкой.
- Стандарт - кластер состоит из оборудования от ведущих производителей серверного оснащения – HP, Dell, Cisco, с процессорами Intel Xeon частотой не менее 2 ГГц.
Мы используем три типа систем хранения данных:
- SAS - используются профессиональные диски HP SAS 15k. Для обеспечения надежного хранения данных и увеличения скорости работы СХД собрано в RAID 10 с дисками «горячего резерва». Идеальное сочетание надежности, скорости работы и стоимости.
- SSD - также профессиональные диски HP, но на технологии SSD. Что увеличивает скорость выполнения операций больше чем в 2 раза. СХД в RAID 60 с дисками «горячего резерва». Подходит для высоконагруженных приложений/баз данных, когда нужна максимальная производительность.
- SATA - профессиональные диски с SATA интерфейсом. Надежная система хранения больших объемов данных с резервированием RAID 5 на медленных дисках. Наиболее дешевый вариант хранения данных, когда нет потребности в высокой скорости работы. Идеально подходит для организации файлового хранилища или размещения бэкапов. Данный тип СХД доступен только для дополнительных дисков.
Вы можете мигрировать ваш виртуальный сервер между различными пулами оборудования и дисков, но не чаще 1 раза в сутки.
Тестовый виртуальный сервер
В рамках тестового доступа мы предоставляем сервер с параметрами до 2 CPU, 2 Gb RAM, 40 Gb HDD. Срок теста для физических лиц - 1 день, для юридических лиц - 3 дня. Для получения тестового доступа, пожалуйста заполните заявку на странице https://neoserver.ru/test_vds.
Наши менеджеры перезвонят вам в будние дни с 9:30 до 18:30 по московскому времени для уточнения деталей.
После окончания тестового периода виртуальные сервер блокируется (ставится на паузу). Для того чтобы продолжить работу необходимо просто пополнить лицевой счет. Если по окончании тестового периода, баланс лицевого счета не был пополнен в течении 1 дня, то тестовый сервер (включая данные жестких дисков) удаляется.
Бесплатный тестовый доступ предоставляется каждому пользователю только 1 раз. Мы оставляем за собой право отказать в предоставлении тестового доступа без объяснений причин.
Изменение конфигурации виртуального сервера
Изменение конфигурации сервера возможно в любой момент с помощью личного кабинета. Для этого потребуется только выключить/включить сервер, чтобы операционная система "увидела" новые ресурсы. После изменения конфигурации сервера, абонентская плата автоматически начнет списываться исходя из новых параметров.
Количество ядер и оперативной памяти можно как увеличивать, так и уменьшать. Размер диска можно только увеличить. После того как вы увеличили размер жесткого диска в личном кабинете, необходимо сделать его доступным для операционной системы.
Подробное руководство по расширению диска в операционной системе вы можете в разделе Инструкции.
Обращаем внимание, что уменьшить размер жесткого диска для виртуального сервера нельзя.
В каком городе находятся серверы
Наши сервера расположены в двух городах:
- Москва, Россия - в нашем собственном дата-центре.
- Silicon Valley, Калифорния, США. Сервера подключены напрямую к американскому сегменту сети Интернет, VPS получают местные IP адреса.
В каждом дата-центре обеспечивается резервирование электропитания и охлаждения, несколько каналов в Интернет для обеспечения бесперебойной работы серверов 24 часа в сутки.
Снимки (Snapshot) виртуальных серверов
Подключить услугу «Снимок (Snapshot)» можно в личном кабинете. Стоимость услуги зависит от размера диска виртуального сервера. При этом вы можете сделать только 1 снимок для каждого виртуального сервера. Восстановить сервер из снимка можно в любой момент.
Обращаем внимание, что невозможно изменить конфигурацию сервера, если для него хранится снимок. Для изменения конфигурации необходимо сначала удалить снимок и после этого изменить конфигурацию.
Резервное копирование
Резервное копирование VDS позволяет восстановить данные и настройки сервера на момент создания резервной копии. Подключить услугу автоматического создания резервных копий вы можете в личном кабинете, на странице сервера, в разделе «Backup». При этом можно указать удобное время создания копий и глубину хранения - количество копий, из которых при необходимости можно будет восстановиться.
Увеличение дискового пространства в ОС Linux
После увеличения размера основного диска в личном кабинете, на сервере с ОС Linux скорее всего никаких дополнительных действий не потребуется. Однако если вы меняли разделы диска, созданные по умолчанию (при создании сервера), или используете LVM, то вам необходимо будет самостоятельно разметить новое место на диске.
Инструкцию по увеличению разделов LVM можно найти на нашем сайте.
При создании дополнительного диска вам необходимо будет самостоятельно разметить дисковое пространство на нем.
Увеличение дискового пространства в ОС Winows
После увеличения размера диска сервера в личном кабинете, необходимо сделать его доступным для операционной системы.
Откройте консоль «Управление компьютером»

Перейдите к пункту «Управления дисками»
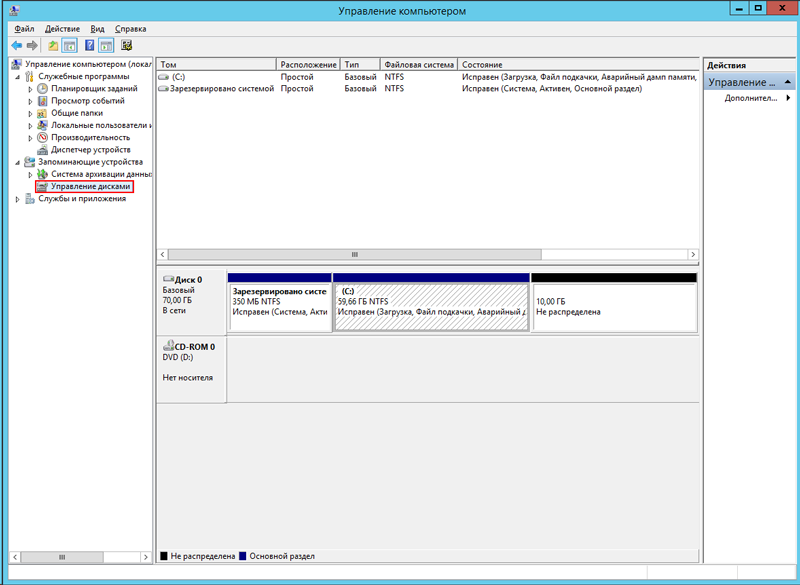
В списке дисков найдите диск на котором есть не распределенное место. Нажмите правой кнопкой мыши на разделе диска, на котром неободимо увеличить размер и выберите пункт «Расширить том...»
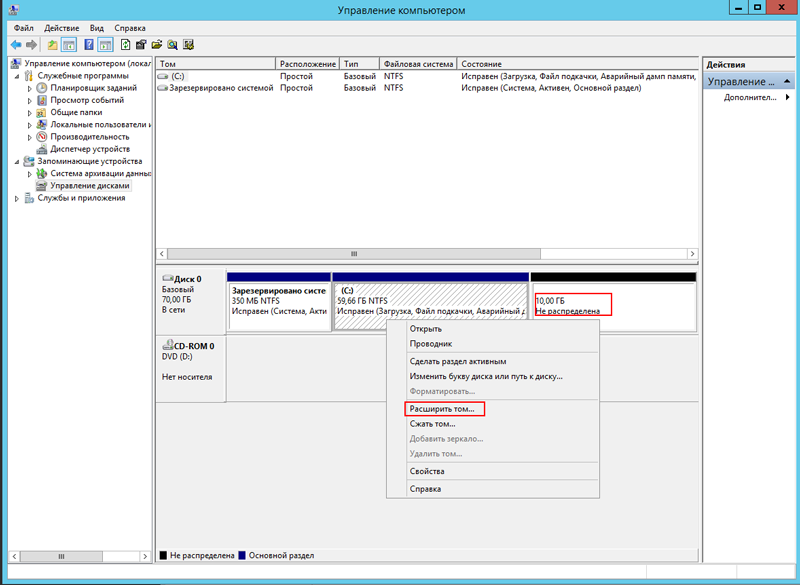
Откроется «Мастер расширения тома». Нажмите «Далее»
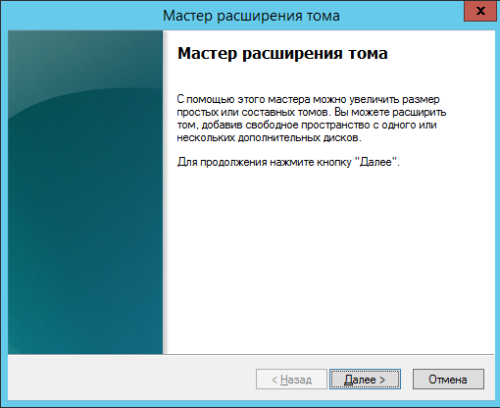
Выберите размер неразмеченной области для увеличение размера выбранного диска и нажмите «Далее»

Для завершения работы нажмите «Мастера расширения тома» нажмите «Готово»
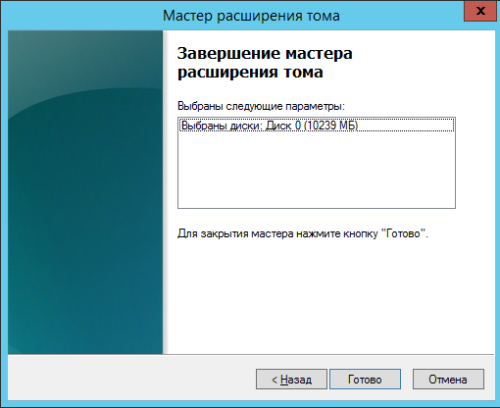
Готово. Размер диска увеличен и доступен для использования системой.
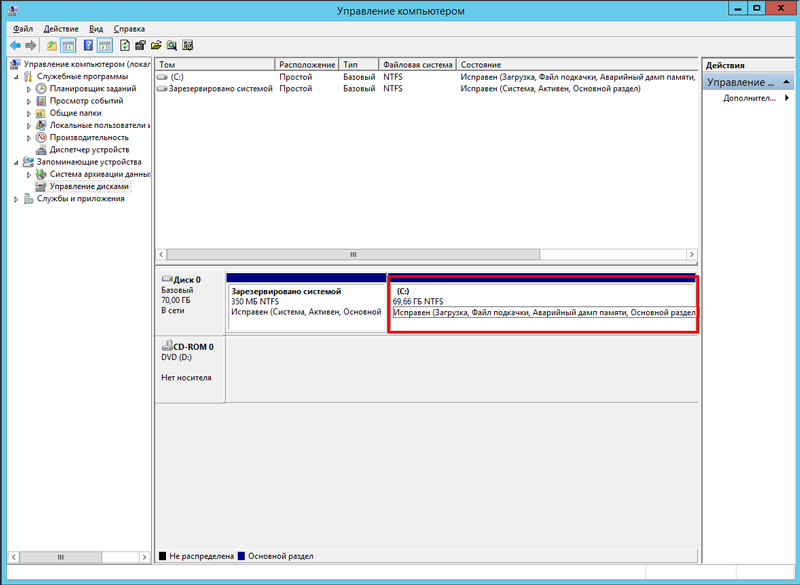
Увеличение дискового пространства в ОС FreeBSD
После увеличения размера диска сервера в личном кабинете, необходимо сделать его доступным для операционной системы.
Откройте терминал под пользователем root.В качестве примера приведено расширение дискового пространства с 10GB до 20GB.
С помощью утилит camcontrol и part посмотрим полный размер диска и разделы на нём:
root@freebsd_9:~ # camcontrol readcap da0 -h
Device Size: 20 G, Block Length: 512 bytes
root@freebsd_9:~ # gpart show -p
=> 34 20971453 da0 GPT (10G)
34 1024 da0p1 freebsd-boot (512k)
1058 4194304 da0p2 freebsd-swap (2.0G)
4195362 16776125 da0p3 freebsd-zfs (8G)
К сожалению, утилита gpart не увидит новый размер диска без перезагрузки.Перезагружаемся. После перезагрузки проверяем состояние разделов на диске:
root@freebsd_9:~ # gpart show -p
=> 34 20971453 da0 GPT (20G) [CORRUPT]
34 1024 da0p1 freebsd-boot (512k)
1058 4194304 da0p2 freebsd-swap (2.0G)
4195362 16776125 da0p3 freebsd-zfs (8G)
gpart сообщает, что диск поврежден. Исправляем командой:root@freebsd_9:~ # gpart recover da0
da0 recovered
Проверяем статус файловой системы.root@freebsd_9:~ # zpool status -v
pool: zroot
state: ONLINE
scan: none requested
config:
NAME STATE READ WRITE CKSUM
zroot ONLINE 0 0 0
gptid/d324a6ec-00a3-11e6-8c4d-005056b634ff ONLINE 0 0 0
errors: No known data errors
Если ошибок не найдено, готовим систему для работы с дисковыми разделами:root@freebsd_9:~ # sysctl kern.geom.debugflags=16
kern.geom.debugflags: 0 -> 16
Разширяем раздел 3 (freebsd-zfs) на котором у нас корневая ZFS.root@freebsd_9:~ # gpart resize -i 3 da0
da0p3 resized
Проверяем:root@freebsd_9:~ # gpart show -p
=> 34 41942973 da0 GPT (20G)
34 1024 da0p1 freebsd-boot (512k)
1058 4194304 da0p2 freebsd-swap (2.0G)
4195362 37747645 da0p3 freebsd-zfs (18G)
root@freebsd_9:~ # sysctl kern.geom.debugflags=0
kern.geom.debugflags: 16 -> 0
Разрешаем авторасширение ZFS, по умолчанию выключено:root@freebsd_9:~ # zpool set autoexpand=on zroot
Находим значение guid для партиции, на которой zroot:root@freebsd_9:~ # zdb
zroot:
version: 5000
name: 'zroot'
state: 0
txg: 39
pool_guid: 3841104802294009910
hostname: 'freebsd_9.3'
vdev_children: 1
vdev_tree:
type: 'root'
id: 0
guid: 3841104802294009910
children[0]:
type: 'disk'
id: 0
guid: 3061978126472363673
path: '/dev/gptid/d324a6ec-00a3-11e6-8c4d-005056b634ff'
phys_path: '/dev/gptid/d324a6ec-00a3-11e6-8c4d-005056b634ff'
whole_disk: 1
metaslab_array: 34
metaslab_shift: 26
ashift: 12
asize: 8584429568
is_log: 0
create_txg: 4
features_for_read:
com.delphix:hole_birth
У нас guid: 3061978126472363673Отдаем команду ZFS использовать все доступное пространство — ключик -e указывая выше найденный guid:
root@freebsd_9:~ # zpool online -e zroot 3061978126472363673
Проверяем, что получилось:root@freebsd_9:~ # zpool list zroot
NAME SIZE ALLOC FREE CAP DEDUP HEALTH ALTROOT
zroot 17.9G 1.81G 16.1G 10% 1.00x ONLINE -
Готово.
Как подключиться к VDS с Linux
Для удаленного управления VDS на базе ОС семейства Linux необходимо использовать любой SSH клиент, например PuTTY. Скачайте с приложение с официального сайта putty.org.
Запустите приложение PuTTY, в появившемся окне в поле «Host Name (or IP address)» введите IP адрес своего VDS нажмите кнопку «Open»
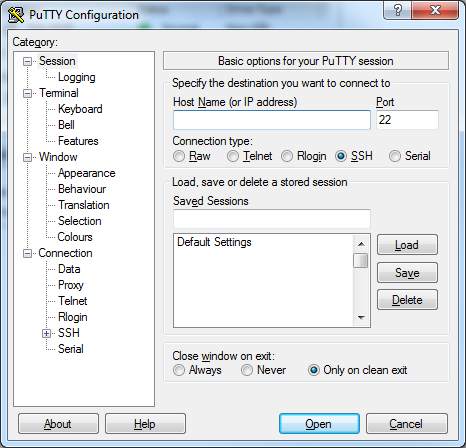
После откроется SSH консоль Вашего VDS, в которой необходимо ввести имя пользователя и пароль:
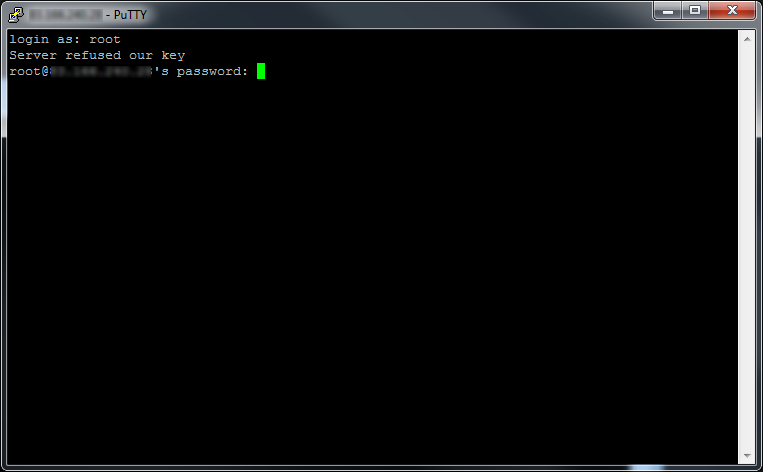
Если авторизация прошла успешно, то Вы получите консоль управление Вашим VDS:
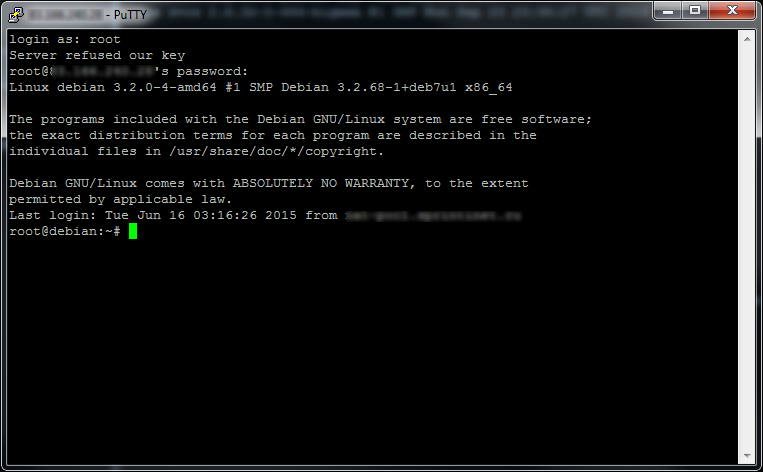
Как подключиться к VDS с Windows
В личном кабинете, на странице сервера нажмите на ссылку «Скачать RDP файл».
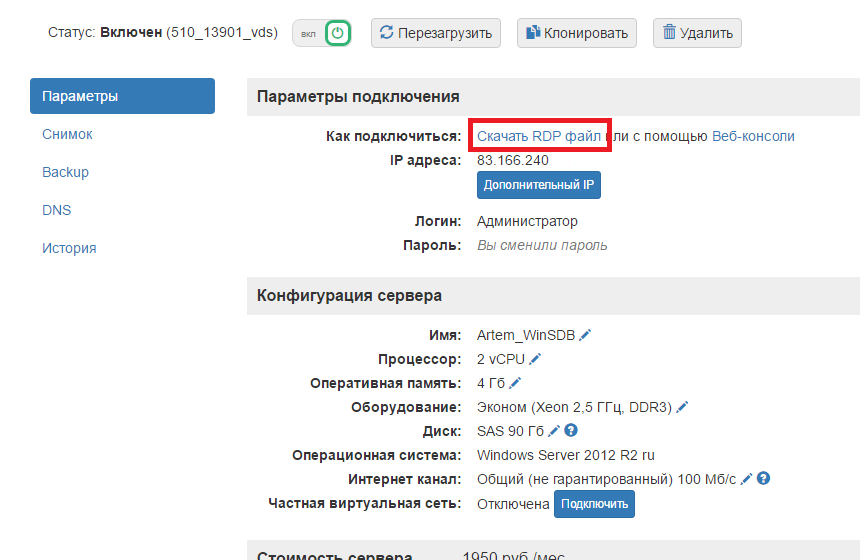
Запустите скаченный файл. В появившемся окне укажите пароль, который указан на странице сервера в личном кабинете:
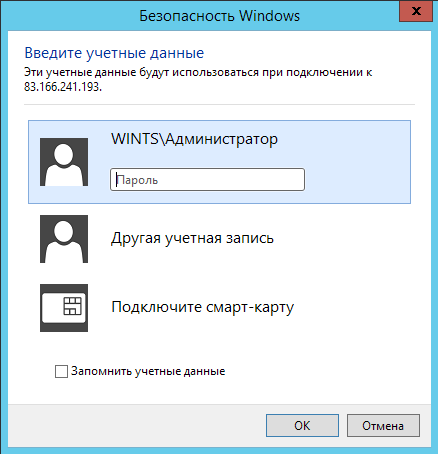
При первом подключении, откроется уведомление о невозможности проверки подлинности сертификата. Чтобы в дальнейшем оно не отображалось надо поставить галочку в поле «Больше не выводить запрос о подключении к этому компьютеру». И нажать кнопку «Да».
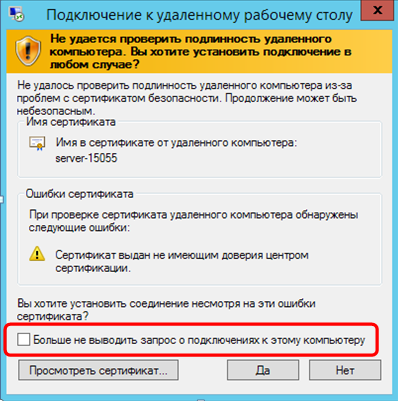
В результате откроется удаленный рабочий стол:
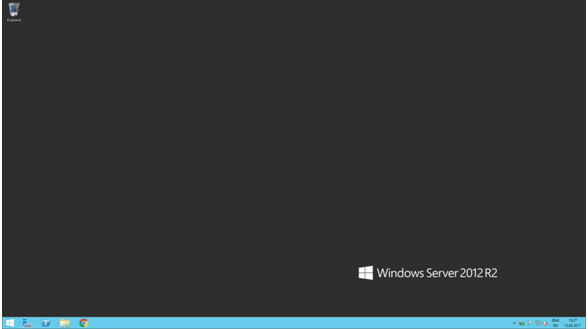
Также вы можете сформировать RDP файл самостоятельно. Для этого на вашем компьютере с Windows запустите приложение «Подключение к удаленному рабочему столу», в появившемся окне в поле «Компьютер» введите IP адрес своего VDS нажмите кнопку «Подключить».
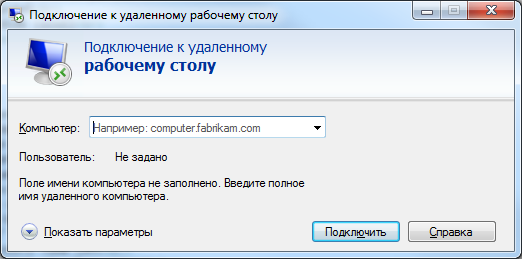
Дополнительный IP
Для каждого виртуального сервера предоставляется один внешний статический IP адрес. Вы можете подключить дополнительный IP адрес самостоятельно в личном кабинете, стоимость - 150 руб./мес.
Панель управления ISPmanager
Мы не предоставляем аренду лицензий ISPmanager. Вы можете приобрести лицензию на сайте ISPsystem или любого реселлера.
Мы предоставляем возможность заказать виртуальный сервер с уже предустановленной панелью ISPmanager. После создания сервера панель управления ISPmanager будет доступна по следующему URL адресу: https://<ip адрес сервера>:1500/ispmgr, Логин: root, пароль: пароль пользователя root.
Также вы можете установить панель ISPmanager самостоятельно. Подробная информация по установке и настройке находиться здесь.
Как отключить Конфигурацию усиленной безопасности Internet Explorer в Windows Server 2012
Когда включена Конфигурация усиленной безопасности Internet Explorer (IE ESC), пользователь видит всплывающие окна с просьбой добавить каждый новый URL в доверенную область IE. Если вы готовы самостоятельно повысить уровень безопасности сервера, можете отключить эту функцию.
Способ 1: отключение через Проводник
1. Запустите Server Manager.
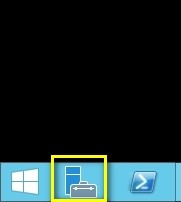
2. Выберите "Локальный сервер" (на котором нужно отключить Конфигурацию усиленной безопасности Internet Explorer):
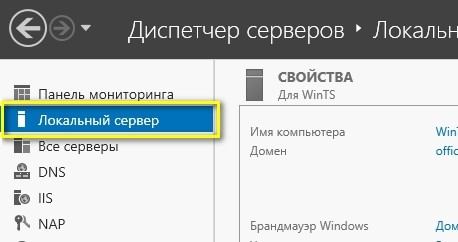
3. Справа в Server Manager, вы увидите Конфигурацию усиленной безопасности Internet Explorer (по умолчанию «Включено»):

4. Кликните на «Включено», далее выберите какой вариант Конфигурации усиленной безопасности Internet Exporer Вам подходит: отключение конфигурации только для аккаунта Администратора, или отключение конфигурации для всех остальных пользователей. Использование локального аккаунта администратора является источником дополнительной угрозы безопасности, к тому же часто не даёт требуемого результата в тестах, когда администратор имеет разрешения, а обычный пользователь таковых не имеет. Поэтому предпочтительнее при тестировании использовать аккаунт без прав администратора - и в этом случае отключить Конфигурацию только для данного пользователя.
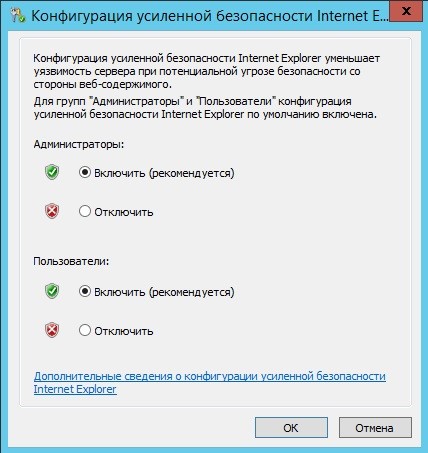
5. Ниже показано полное отключение Конфигурации усиленной безопасности Internet Explorer.
Сделав выбор, нажмите «ОК»:

6. Вернувшись в Server Manager, обновите его с помощью клавиши F5, после этого вы увидите, что настройка поменялась на режим «Отключено»
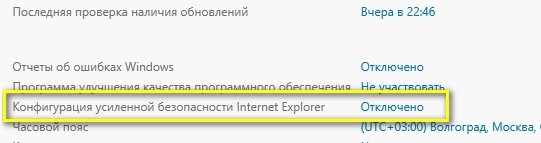
7. Готово. Откройте окно браузера Internet Explorer и проверьте доступ к любому внутреннему сайту.
Способ 2. PowerShell
Вставьте приведённый ниже код в текстовый документ с расширением ps1: Disable-IEESC.ps1. Это отключит Конфигурацию усиленной безопасности Internet Explorer и для пользователя, и для администратора:
function Disable-IEESC {
$AdminKey = "HKLM:\SOFTWARE\Microsoft\Active Setup\Installed Components\{A509B1A7-37EF-4b3f-8CFC-4F3A74704073}"
$UserKey = "HKLM:\SOFTWARE\Microsoft\Active Setup\Installed Components\{A509B1A8-37EF-4b3f-8CFC-4F3A74704073}"
Set-ItemProperty -Path $AdminKey -Name "IsInstalled" -Value 0
Set-ItemProperty -Path $UserKey -Name "IsInstalled" -Value 0
Stop-Process -Name Explorer
Write-Host "IE Enhanced Security Configuration (ESC) has been disabled." -ForegroundColor Green
}
Disable-IEESC
Если вы вставляете скрипт непосредственно в окно PowerShell, нажмите Enter дважды после вставки. Запуск PowerShell от имени Администратора:
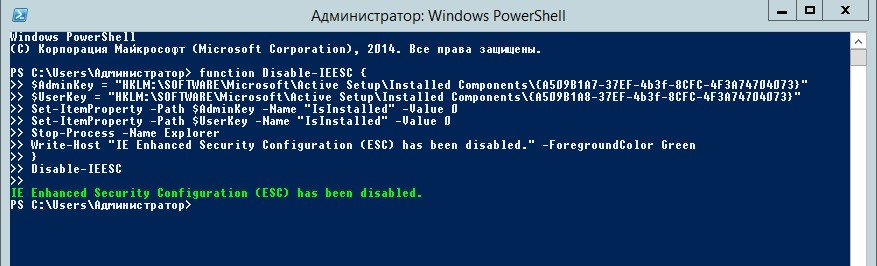
Готово!
Правила реферальной программы
Описание нашей партнерской программы вы можете найти на странице https://neoserver.ru/referral или в личном кабинете, раздел «Партнерская программа».
- Реклама должна соответствовать законам РФ и правилам нашего сервиса.
- Запрещено распространять любую информацию о реферальной программе, включая промо-код и реферальные ссылки, при помощи спама.
- Запрещено генерировать паразитный трафик на сайт, в том числе с использованием дорвеев, искусственных систем скликивания, роботов и систем заработка с оплатой за клики.
- Не размещайте контекстную рекламу, содержащую имя NeoServer и его производные на любых языках.
- Запрещено использовать имя NeoServer и его производные на любых языках, в поисковом продвижении своих ресурсов.
- Запрещен обмен промо-кодами и реферальными ссылками между участниками программы.
- Запрещено регистрировать аккаунты для личного использования (самостоятельно регистрировать несколько аккаунтов) через свою партнерскую программу.
- Запрещено рекламировать услуги NeoServer для деятельности противоречащей Условиям оказания услуг.
- Запрещено выдавать себя за компанию NeoServer, из рекламы должно быть ясно, что вы занимаетесь реселлингом.
- Запрещено создавать страницы со словосочетаниями "промокод neoserver", "скидки neoserver" и производными от них.
Мы оставляем за собой право отказать партнеру в выплате бонусов, в случае нарушения им или приведенными им клиентами вышеперечисленных правил и правил сервиса.
Гарантия бесперебойной работы
Мы не только обещаем бесперебойную работу виртуальных серверов, но и готовы давать финансовые гарантии!
С «Расширенной гарантией» мы гарантируем Uptime виртуального сервера 99,99%. В случае недоступности VDS более 4,5 минут в месяц, мы компенсируем время простоя в 10 кратном размере.
Базовая гарантия, включена на всех наших тарифах, покрывает Uptime 99,8%. В случае простоя свыше 86 минут в месяц, мы вернем вам абонентскую плату за это время.
Стоимость услуги «Расширенная гарантия» - 15% от абонентской платы за каждый виртуальный сервер, но не менее 300 руб./мес. Подключить услугу можно в личном кабинете на странице управления сервером.
Компенсируется только простой по нашей вине (неисправности в нашей зоне ответственности). Подробное разграничение зоны ответственности и правила расчета компенсации указаны в правилах оказания услуг.
Настройка DNS записей
Описание работы системы DNS (доменных имен) можно изучить по ссылке (https://neoserver.ru/kak-rabotaet-dns).
Наши DNS сервера:
- ns.uksvyaz.ru
- ns2.uksvyaz.ru
Важно: наши DNS сервера начнут отвечать на запросы по перенесенным на них доменным зонам, только после того как вы делегируете домен на них. А именно у вашего регистратора доменных имен, в личном кабинете укажите наши DNS сервера для домена.
Обновление настрое к DNS серверов происходит 1 раз в час.
Обновление данных в системе DNS (по всей сети Интернет) занимает от 1 до 24 часов.
Как заполнять ресурсные (DNS) записи:
А – В поле «Значение» указывается IP адрес хоста. Например «1.1.1.1.»
В поле «Поддомен» указывается имя поддомена. Например «subdomain».
ААА – данный тип записи пока не поддерживается.
MX – В поле «Значение» указывается имя почтового сервера. Например «mail.example.com».
В поле «Приоритет» указывается число от 0 до 65535. Например «10». При этом «0» - это самый высокий приоритет. Принято по умолчанию для первого почтового сервера указывать приоритет «10».
В поле «Поддомен» указывается имя поддомена. Например «subdomain».
TXT – В поле «Текст» указывается произвольный текста. Максимальная длина 255 символов.
Примечание:
Не нужно указывать кавычки (символ ") в начале и конце текстовой строки. В файл зоны строка автоматически будет записана в стандартном для поля TXT-формате, т.е. с кавычками. Если в текстовой строке используются кавычки, то они будут автоматически экранированы.
SRV – содержит следующие поля:
- _Service._Proto.Name. Например: _jabber._tcp.jabber, где:
- Service: название службы (пример: ldap, kerberos, gc и другие).
- Proto: протокол, при помощи которого клиенты могут подключиться к данной службе (пример: tcp, udp).
- Name: имя домена, в котором размещена данная служба.
- Приоритет – также как для MX записи число от 0 до 65535. При этом «0» - это самый высокий приоритет. Например «10».
- Вес – Задается целым числом. Например «2».
- Порт – номер порта, на котором располагается служба на данном сервере. Например «22».
- Назначение - доменное имя сервера, предоставляющего данную службу. Например «service.example.ru»
В поле «Поддомен» указывается имя поддомена. Например «subdomain».
CNAME (каноническое имя хоста / canonical name) – используется для перенаправления на другое доменное имя. Например, имя сервера изменилось с example.com на new.com. В таком случае в поле «Alies» для записи cname надо указать - example.com, а в поле «Canonical name» - new.com. Таким образом, все запросы на example.com автоматически будут перенаправлены на new.com.
TTL (в настройках зоны) – Значение по умолчанию: «86400» – 1 день. Значение TTL может быть не менее 5 минут.
Возможно указать значение временных параметров в неделях, днях, часах, минутах и секундах, используя соответствующие буквы: w — недели, d — дни, h — часы, m — минуты, s — секунды.
XXw — XX недель, XXd — XX дней, XXh — XX часов, XXm — XX минут, XXs — XX секунд (где XX — число).
В файл зоны временной параметр будет записан в секундах.
Примеры записей:
«1890» — 1890 секунд;
«2d5h» — 2 дня и 5 часов;
«3h30s» — 3 часа и 30 секунд.
Как защитить аккаунт и привязать IP-адрес
Для дополнительной защиты аккаунта Вы можете ограничить доступ к Личному кабинету по IP-адресу. Теперь в настройках профиля можно привязать IP-адрес авторизованного рабочего места. Блокировка не повлияет на работоспособность Ваших серверов, а только ограничит возможности управления через Личный кабинет для не прошедших проверку пользователей.
Для корректной работы этого функционала необходимо, чтобы у вас был статический IP-адрес рабочего места, или чтобы офисные компьютеры находились в одной подсети.
Перед настройкой зайдите в Профиль, укажите Ваш реальный адрес. Он понадобится для восстановления доступа, если IP-адрес изменится.
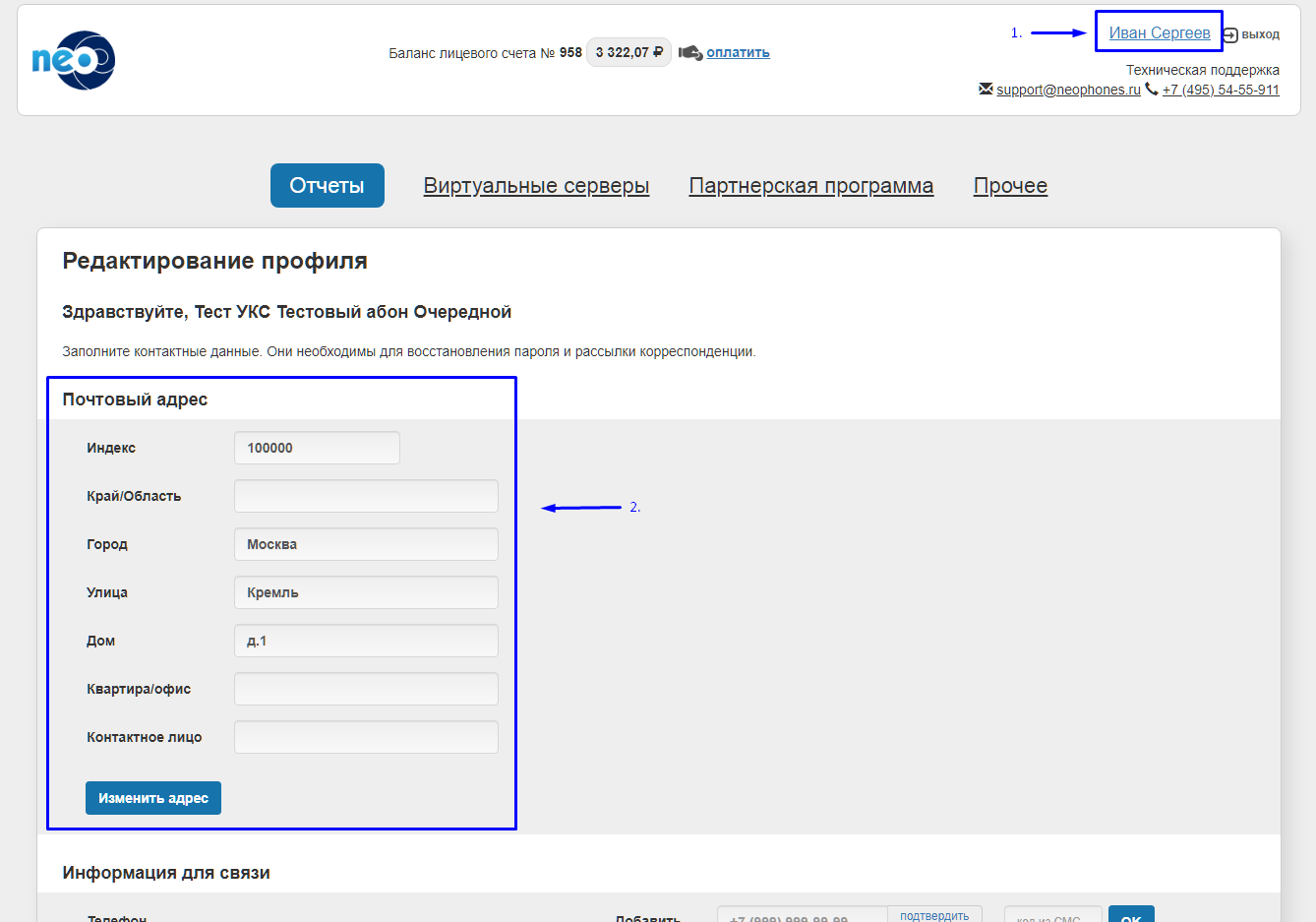
Обратите внимание, что для корректной отправки Email у Вас должно быть включено «Согласие на получение уведомлений».
После этого установите «галочку» в блоке «Привязать IP-адрес». По умолчанию, система предложит ввести текущий IP-адрес. Вы можете расширить его до подсети, заменив последние цифры после точки символом «*». Это позволит подключиться к личному кабинету с любого адреса внутри Вашей подсети. Также, Вы можете указать желаемые адреса или сети через запятую, но не более 3-х.
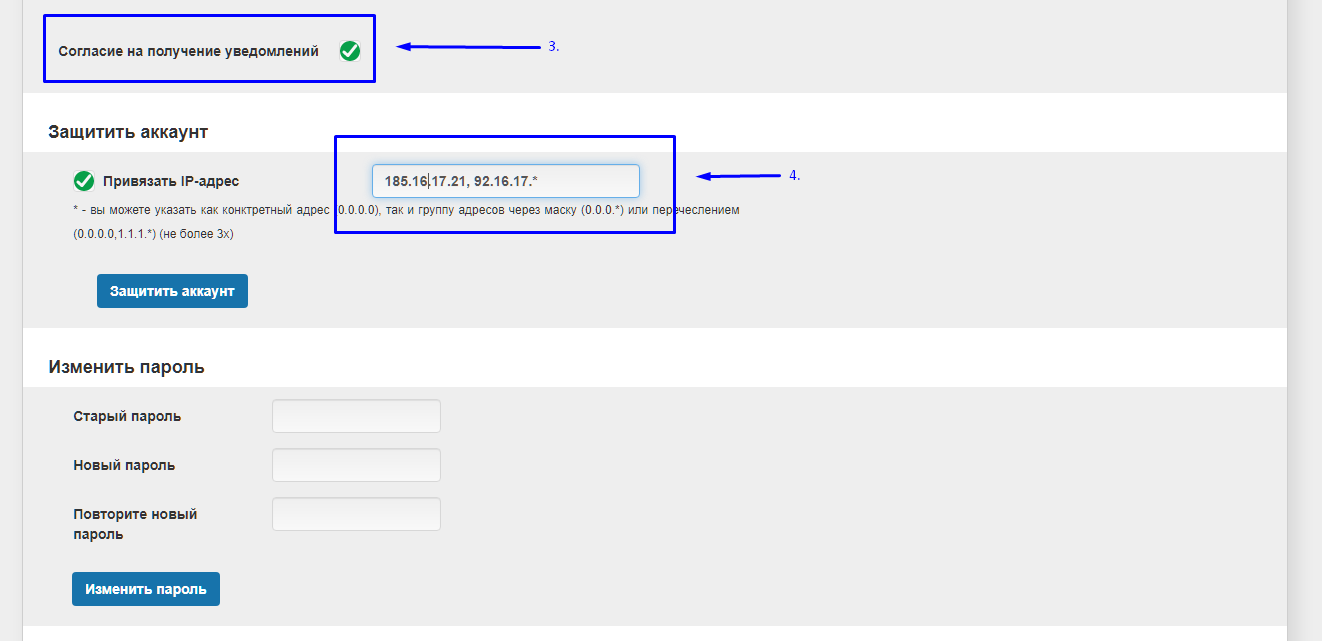
Теперь, если кто-то попытается подобрать пароль и авторизоваться из неразрешённой сети, он будет заблокирован. Если Вы смените провайдера или указанные IP-адреса окажутся недоступны, Вы сможете восстановить доступ, ответив на контрольные вопросы.
Разблокировать аккаунт можно будет, перейдя по ссылке, отправленной в письме на контактный Email, указанный в «Личном кабинете».
