Подключение к VDS серверу с Mac OS
Установка клиента
Чтобы подключиться к серверу под ОС Windows с MAC OS необходимо установить RDP клиент.
Для Mac OS компания Microsoft выпускает два официальных RDP-клиента, который стабильно работает при подключении к любым версиям ОС Windows.
Скачать их можно из App Store. Здесь клиент Microsoft Remote Desktop 8 и здесь клиент Microsoft Remote Desktop 10
Настройка Microsoft Remote Desktop 8
Интерфейс программы простой и интуитивно понятный.
Перед началом работы необходимо настроить параметры подключения. Для этого создаём новое:
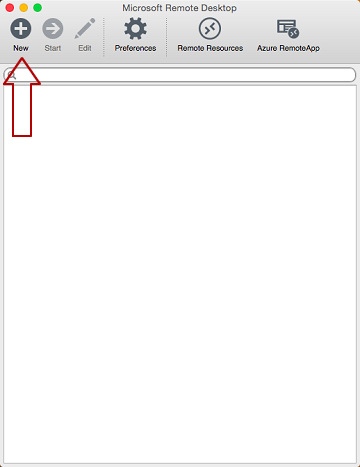
В окне Edit Remote Desktops настроек соединения указываем:
- Поле «Connection name» - произвольное название, например, «Офис»,
- Поле «PC name» - указываем IP адрес или доменное имя сервера, например «203.0.113.0» или «office.example.ru»
- Поле «User name» - ваш логин
- Поле «Password» - ваш пароль
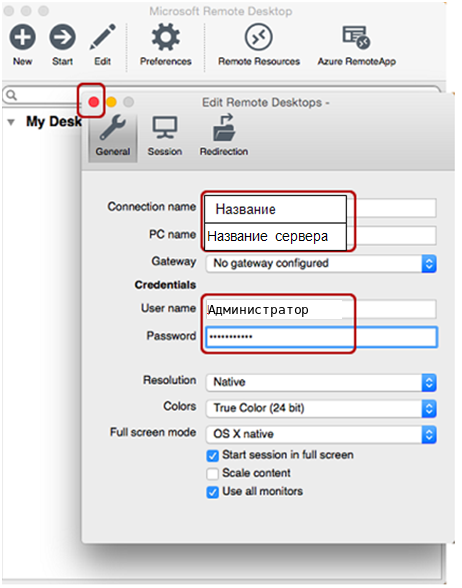
После выхода из окна настроек всё сохранится автоматически и в списке подключений Вы увидите новое созданное:
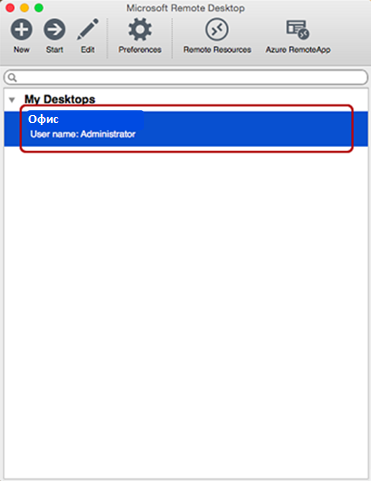
Кликните на него дважды мышкой, и Вы подключитесь к вашему серверу.
Сертификат безопасности
При подключении к серверу Вы можете увидеть информацию о недоверенном сертификате безопасности.
Чтобы предупреждение не показывалось повторно, рекомендуем нажать «Показать сертификат»
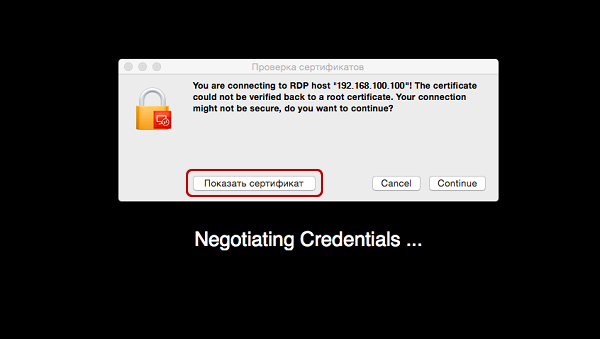
И затем «Всегда доверять ….».
После чего нажать «Continue».
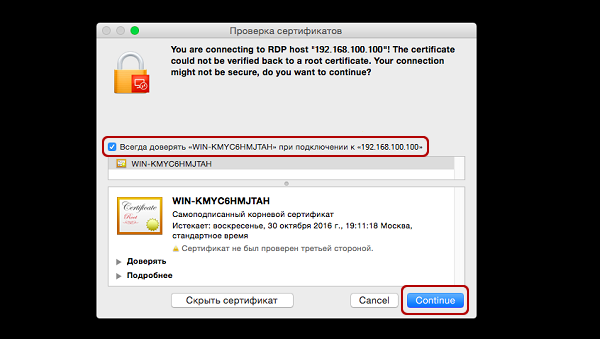
В результате Вы увидите рабочий стол Windows вашего сервера:
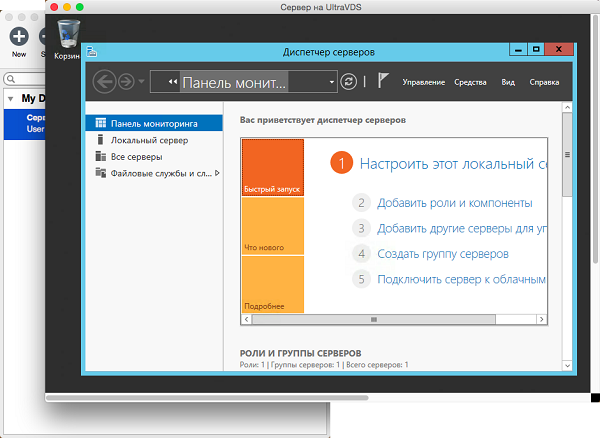
Настройка Microsoft Remote Desktop 10
Создаем новое подключение:
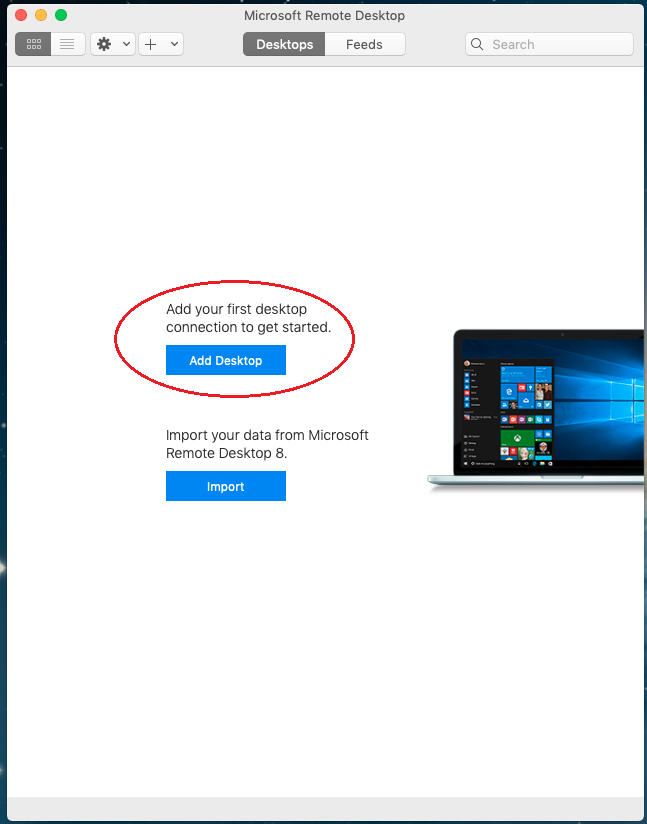
В поле "PC Name" вводим ip-адрес Вашего виртуального сервера, в поле "User account" выбираем "Add User Account":
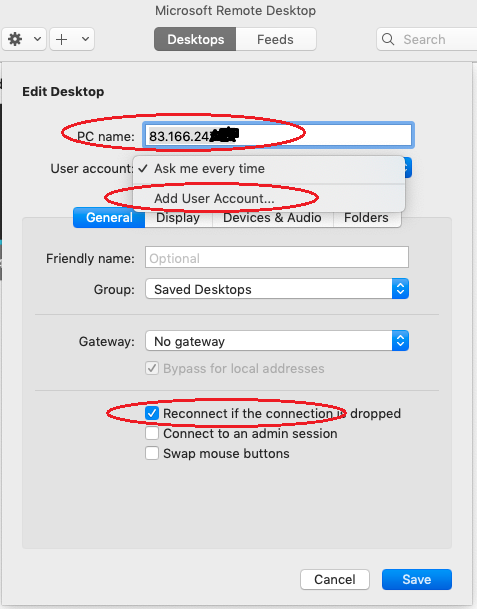
После этого заполнякм поля "Username" и "Password" данными со странички Виртуального сервера в Личном кабинете:
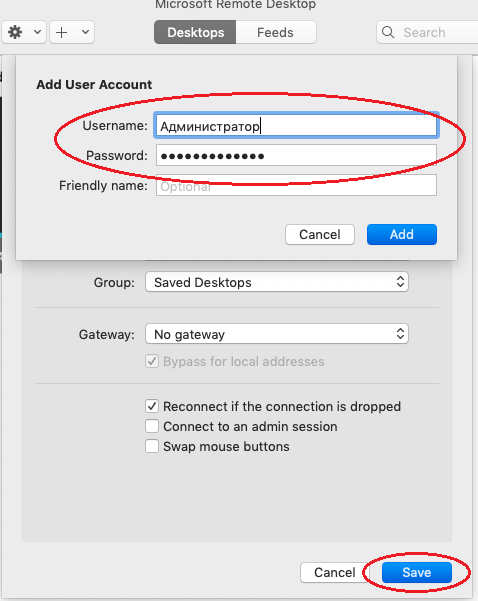
Подключение создано:
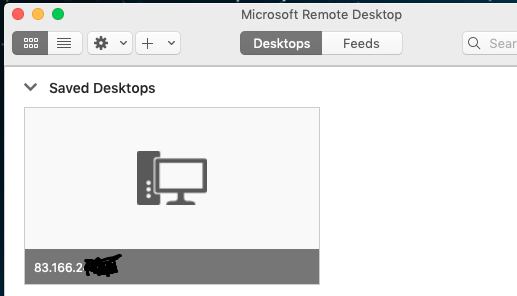
Кликните на него дважды мышкой, и Вы подключитесь к Вашему серверу.
Сертификат безопасности
При подключении к серверу Вы можете увидеть информацию о недоверенном сертификате безопасности.
Чтобы предупреждение не показывалось повторно, рекомендуем нажать «Показать сертификат» ("Show Certificate"):
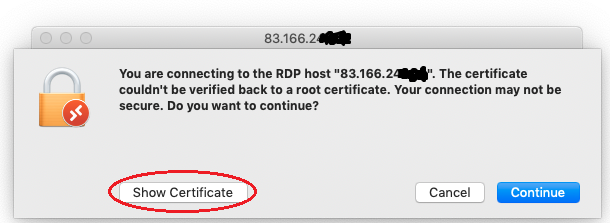
И затем «Всегда доверять ….» (Always trust....):
После чего нажать «Continue»:
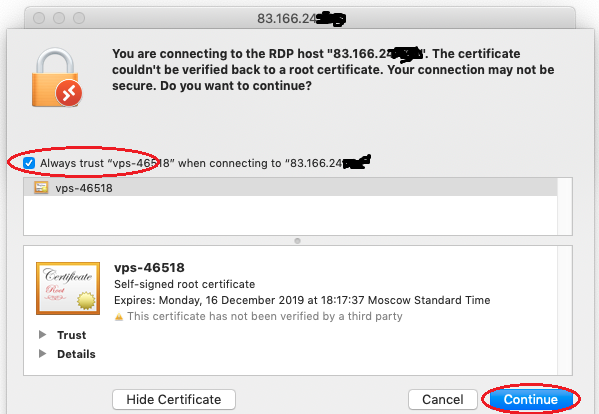
В результате Вы увидите рабочий стол Windows вашего сервера.
