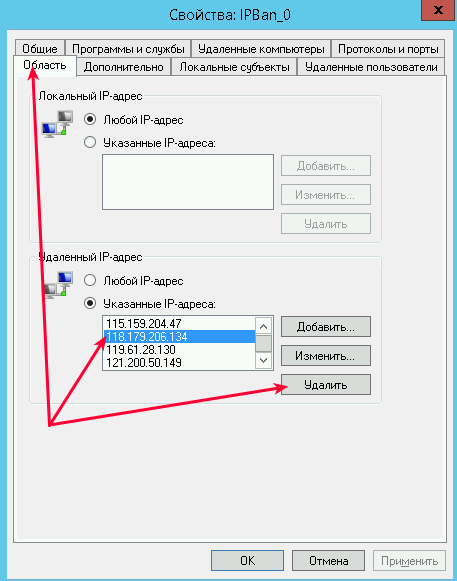Инструкция по защите RDP подключения
В этой инструкции описаны рекомендуемые действия по защите Вашего сервера.
Переименуйте стандартную учетную запись администратора
Нажмите Win + X и выберите «Управление компьютером»:
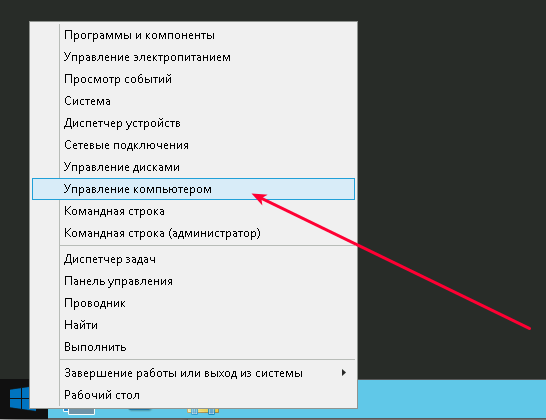
Затем выберите «Локальные пользователи» --→ «Пользователи» --→ кликните правой кнопкой мыши по имени пользователя «Администратор» и выберите «Переименовать»:
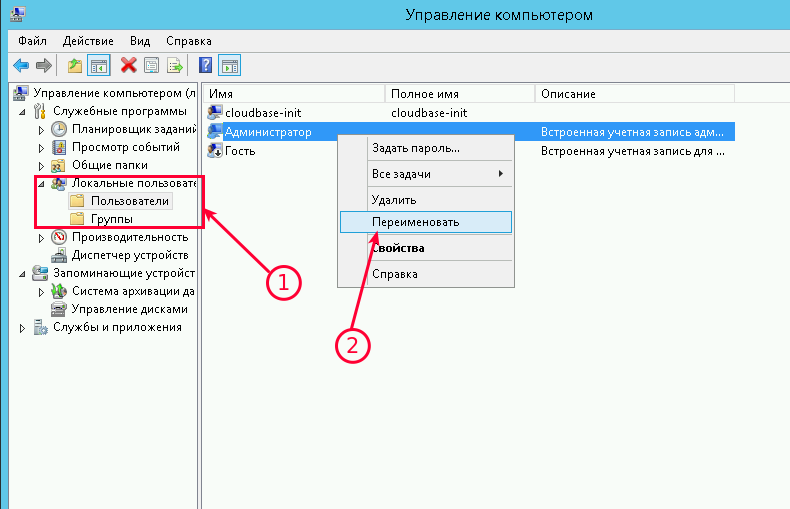
Переименуйте пользователя и используйте это имя для последующих подключений к удаленному рабочему столу.
Блокировка RDP-подключений для учетных записей с пустым паролем
Усилить безопасность можно запретив подключаться к учетным записям с пустым паролем. Для этого нужно включить политику безопасности «Учетные записи»: разрешить использование пустых паролей только при консольном входе»:
-
Откройте локальную политику безопасности (нажмите Win + R и введите команду secpol.msc)
-
Перейдите в раздел «Локальные политики» –-> «Параметры безопасности».
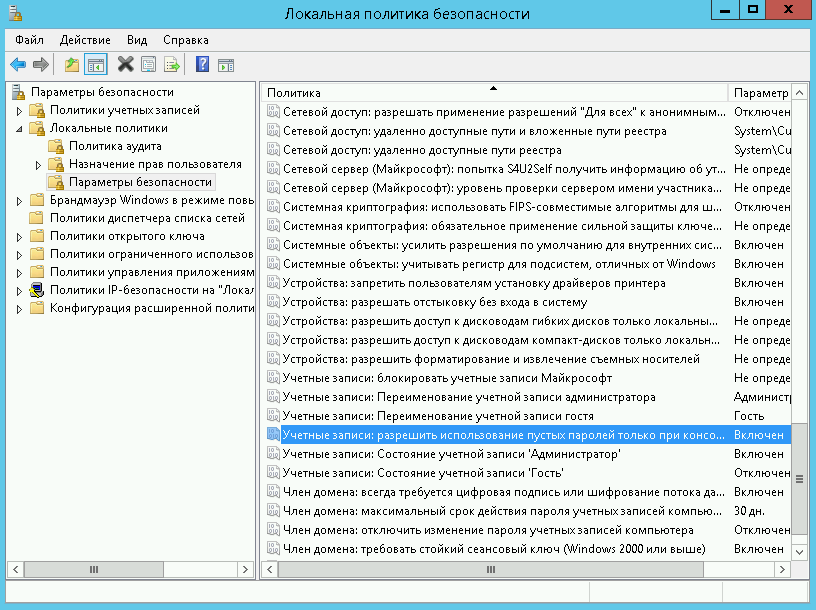
3. Дважды щелкните на политике «Учетные записи: разрешить использование пустых паролей...» и убедитесь, что она включена:
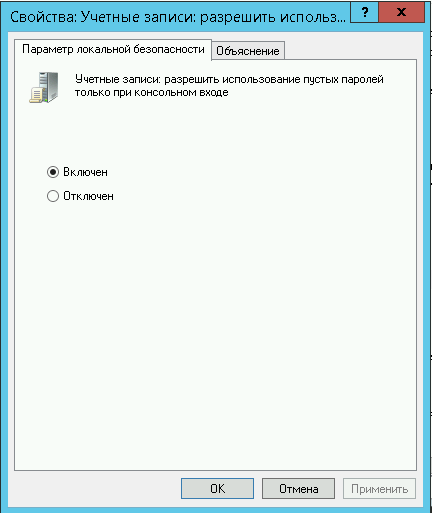
Вещь полезная, поэтому не оставляйте этот параметр без внимания.
Смена стандартного порта Remote Desktop Protocol
Не лишним будет сменить стандартный порт на котором работает протокол RDP. Как это сделать уже описано в наших инструкциях: Windows Server 2012 и Windows Server 2016.
Защита от буртфорса
Чтобы блокировать множественные попытки подключения с неверными данными, можно отслеживать журнал событий и вручную блокировать атакующие IP адреса посредством брандмауэра Windows или воспользоваться готовым приложением. Последний случай мы рассмотрим подробнее.
Для блокировки атакующих IP адресов будем использовать свободно распратраняющееся ПО - IPBan. Это приложение проверено и работает в Windows Server 2008 и всех последующие версях. Windows XP и Server 2003 - не роддерживаются. Алгоритм его работы простой: программа мониторит журнал событий Windows, фиксирует неудачные попытки входа в систему и, после 5-ти попыток злоумышленника подобрать пароль, блокирует IP адрес на 24 часа.
Итак:
- Cкачайте архив с программой здесь;
- В нем находятся два архива IPBan-Linux-x64.zip и IPBan-Windows-x86.zip, нам нужен последний. Распакуйте архив IPBan-Windows-x86.zip в любое удобное место (в примере это корень диска C:);
- Так как файлы скачанные с интернета система автоматически блокирует в целях безопасности, для работы приложения необходимо разблокировать все файлы. Щелкните правой кнопкой мыши на все извлеченные файлы и выберите свойства. Обязательно выберите «разблокировать», если этот параметр доступен. Либо, откройте окно PowerShell (Win + R, введите powershell и "ОК") и воспользуйтесь командой следующего вида:
get-childitem “местоположение папки” | unblock-file -confirmНапример:

4. Вам нужно внести следующие изменения в локальную политику безопасности, чтобы убедиться, что в логах системы отображаются IP-адреса. Октройте "Локальную политику безопасности" (Win + R, введите secpol.msc и "OK"). Перейдите в "Локальные политики" --> "Политика аудита" и включить регистрацию сбоев для "Аудита входа в систему" и "Аудита событий входа в систему":
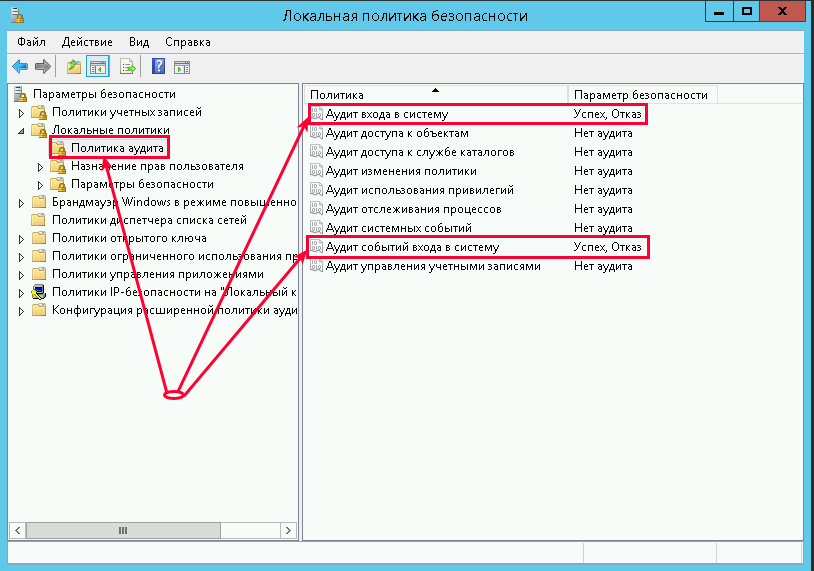
5. Для Windows Server 2008 или эквивалентного вам следует отключить логины NTLM и разрешить только NTLM2-вход в систему. В Windows Server 2008 нет другого способа получить IP-адрес для входа в систему NTLM. Октройте "Локальную политику безопасности" (Win + R, введите secpol.msc и "OK"). Перейдите в "Локальные политики" --> "Параметры безопасности" --> "Сетевая безопасность: Ограничения NTLM: входящий трафик NTLM" и установите значение "Запретить все учетные записи":
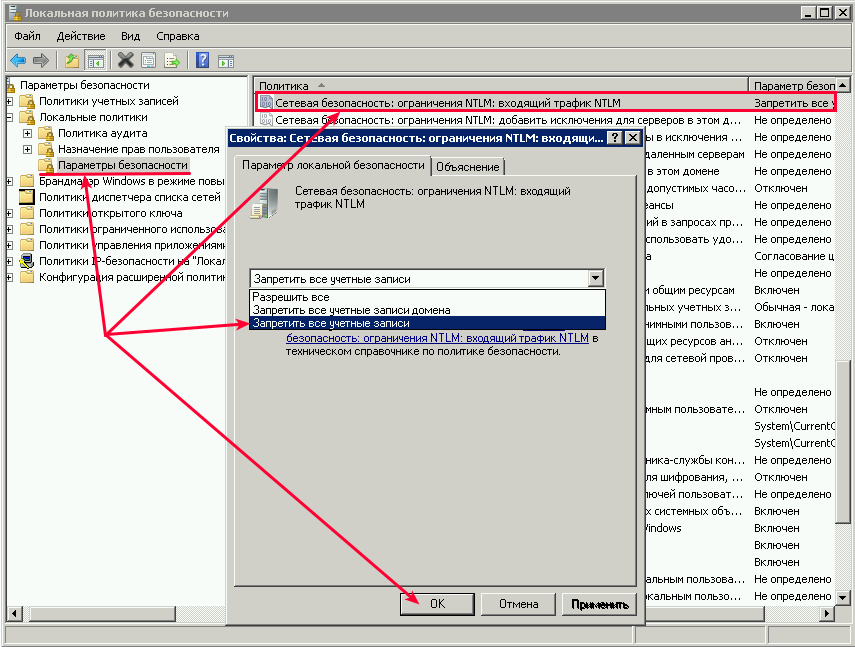
6. Теперь необходимо создать службу IPBan, чтобы приложение запускалось при старте системы и работало в фоновом режиме. Запустите оснастку PowerShell (Win + R, введите powershell и "ОК") и выпоните команду типа:
sc.exe create IPBAN type= own start= auto binPath= c:\"Каталог с программой"\IPBan.exe DisplayName= IPBANНапример:

Перейдите в службы (Win + R, введите services.msc и "OK") и запустите службу IPBAN, в дальнейшем она будет запускаться автоматически:
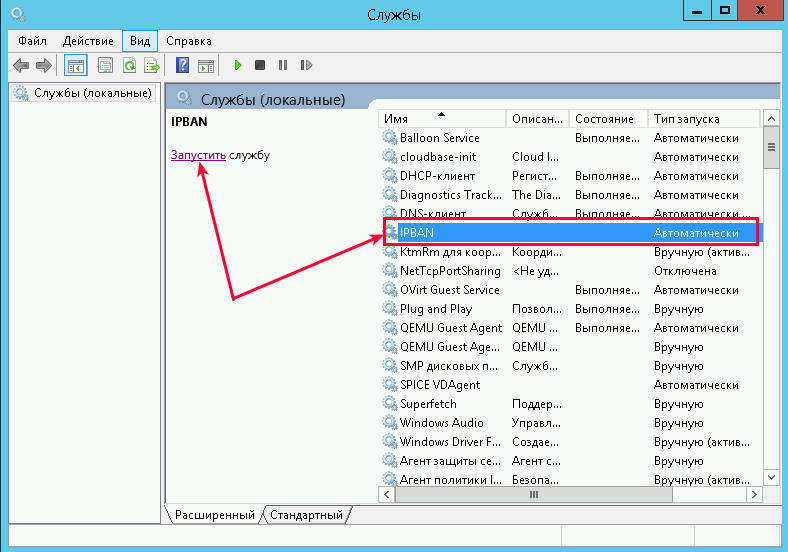
В "Диспетчере задач" можно убедиться, что служба запущена и работает:
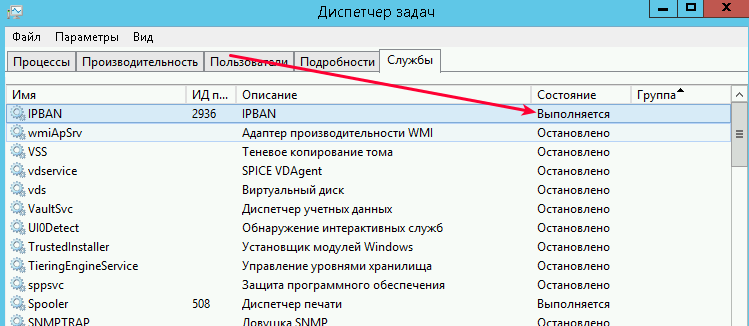
Таким образом, программа следит за неудачными попытками авторизации и добавляет неугодные IP адреса в созданное правило для входящих подключений брандмауэра Windows:
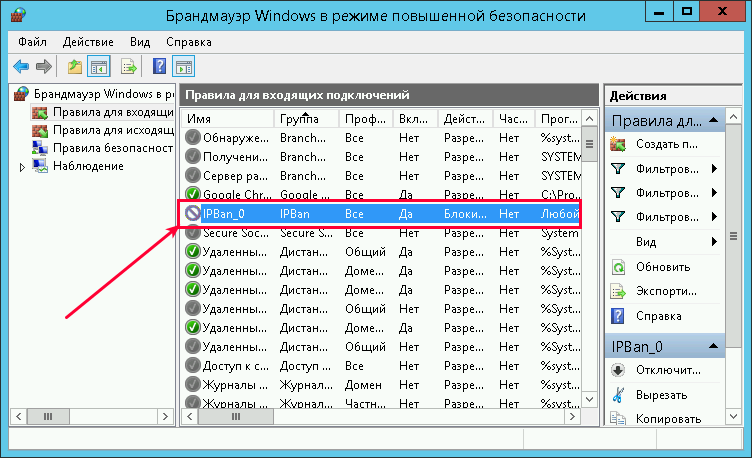
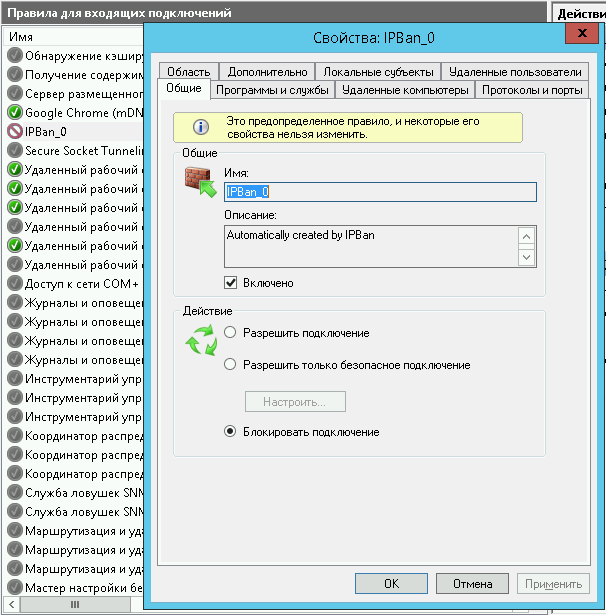
Заблокированные IP адреса можно разблокировать вручную. Перейдите на вкладку "Область" в свойствах правила "IPBan_0" и удалите из списка нужный Вам IP адрес: