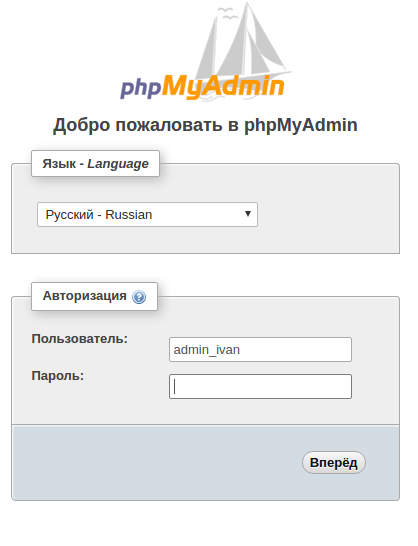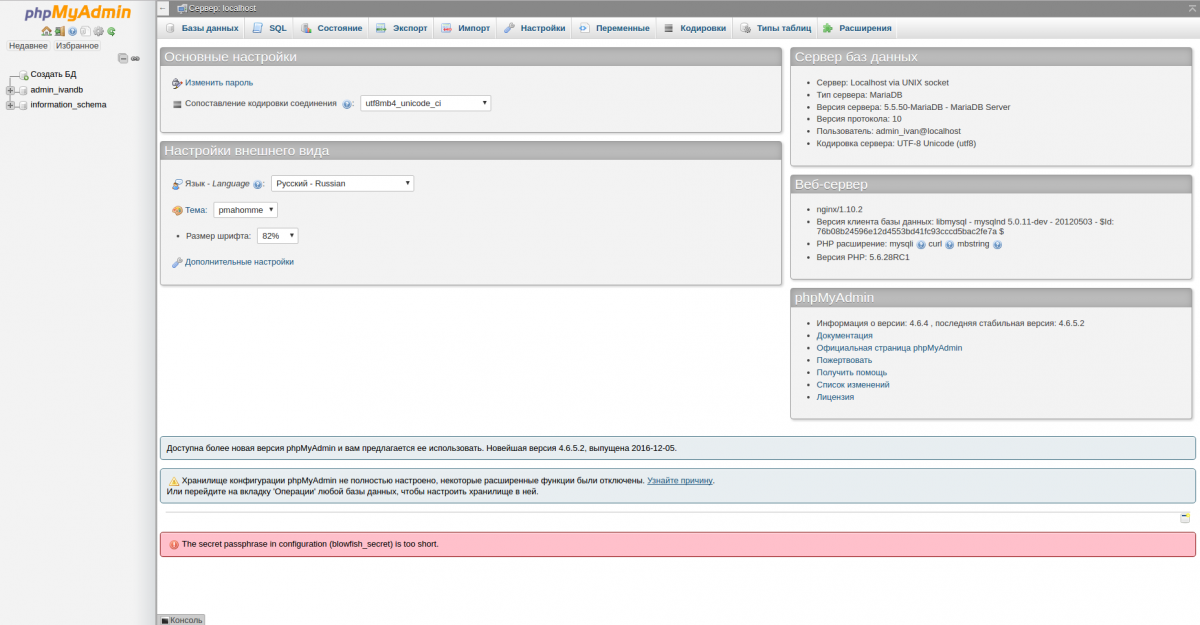Инструкция по работе с панелью управления VestaCP
1. Как войти в VestaCP
По умолчанию VestaCP доступна по https на порту 8083.
В адресной строке браузера введите https://[IP_Вашего_сервера]:8083. Логин и пароль используйте тот, который указан в личном кабинете.
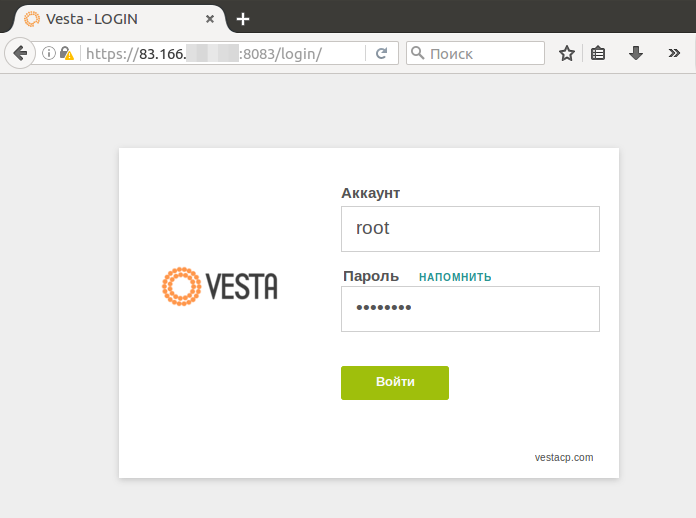
Так выглядит интерфейс VestaCP:
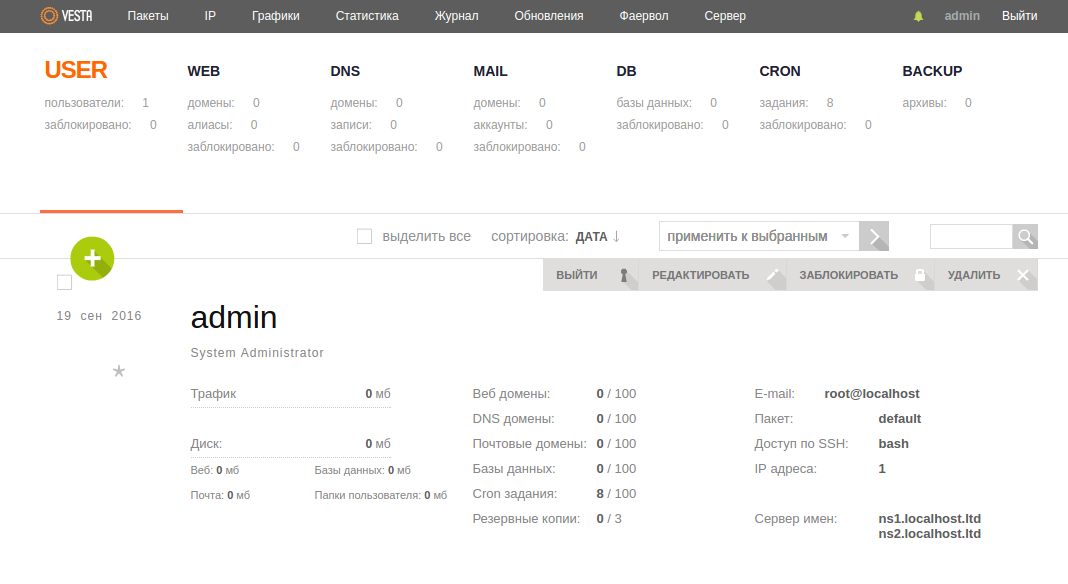
2. Как настроить домен сайта?
На главной странице панели выберите меню «WEB» и нажмите «+ Добавить домен»:
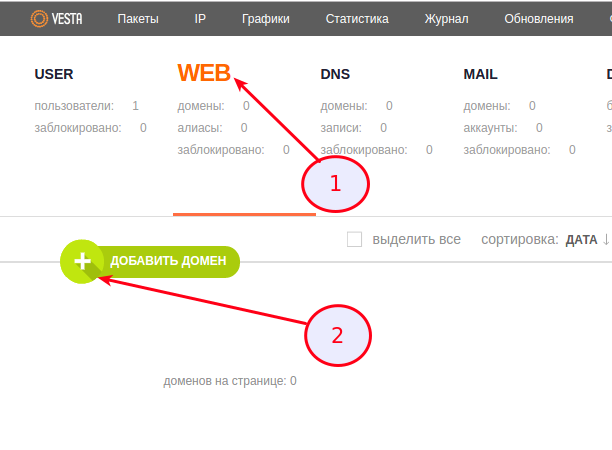
Допустим, Вы приобрели домен mysite.ru и у Вас есть сервер с IP адресом 83.166.243.40 на котором будет работать сайт http://mуsite.ru
Пропишите имя домена и IP адрес сервера в соответствующих полях.
Поддержку DNS выключаете. Нажмите «Добавить».
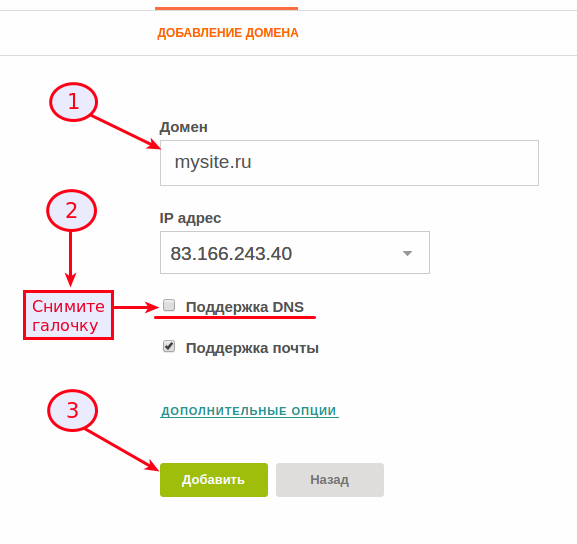
Об успешном добавлении домена Вы будете оповещены сообщением:
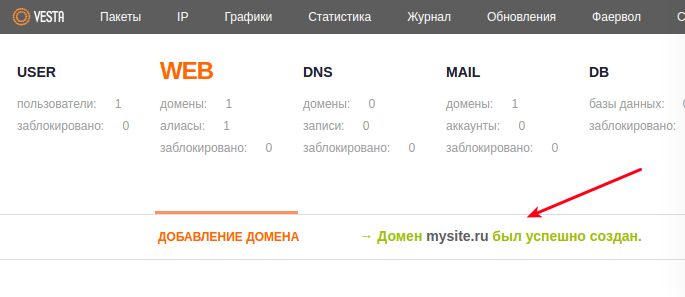
Теперь, если у Вашего регистратора доменного имени выполнены все необходимые конфигурации, Ваш сайт будет доступен для всех желающих.
3. Как загрузить файлы на сервер?
Для загрузки файлов на сервер можно использовать FTP-соединение. Создайте аккаунт FTP на Вашем сервере с помощью VestaCP.
На главной странице панели выберите меню «WEB», наведите курсор на имя домена и в выпадающем меню нажмите «Редактировать»:
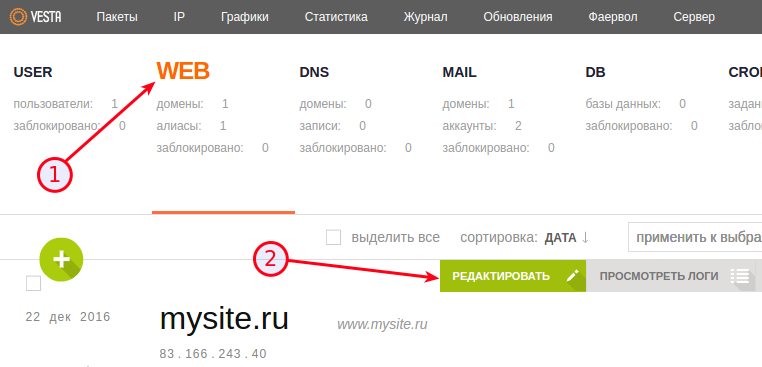
Поставьте галочку напротив опции «Дополнительный FTP».
В настройках опции введите имя аккаунта, например ivan (! имейте ввиду, что к имени аккаунта добавляется префикс admin_, т. е. для подключения по FTP будет использоваться имя аккаунта admin_ivan), сгенерируйте пароль или придумайте свой.
Поле «Path» - путь к папке, которая будет доступна при подключении по FTP, по умолчанию — это /home/admin/web/имя_вашего_домена (в данном примере - /home/admin/web/mysite.ru).
Нажмите «Сохранить»:
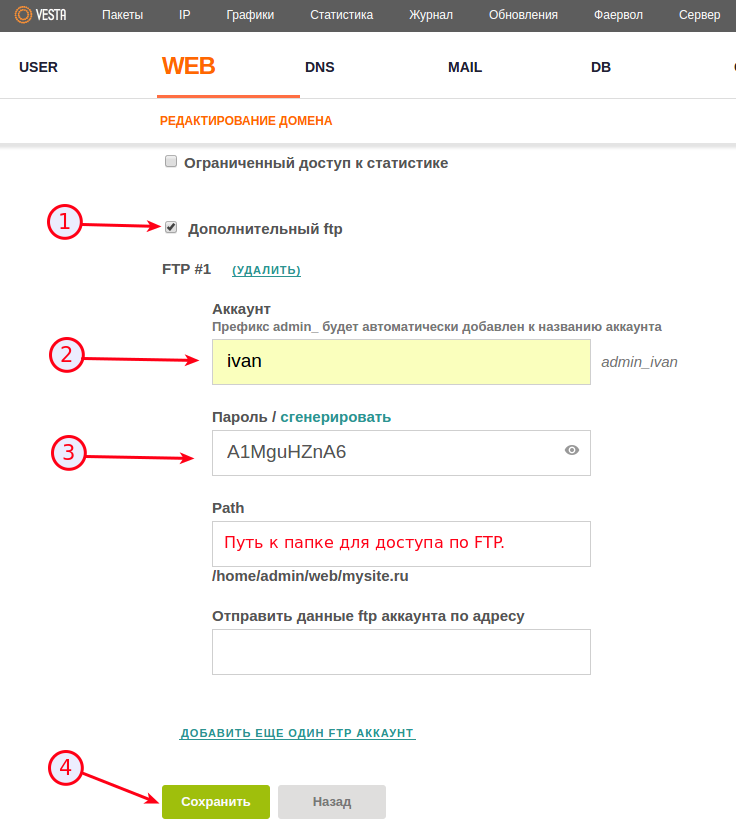
FTP-сервер готов к использованию.
Для загрузки файлов с помощью FTP-соединения необходимо воспользоваться специальной программой — FTP-клиентом (например, FileZilla).
Перед загрузкой файлов установите FTP-подключение к серверу.
Для этого введите в свойствах подключения FTP-клиента следующие параметры:
- адрес FTP-сервера
- имя пользователя
- пароль
Нажмите «Быстрое подключение»:
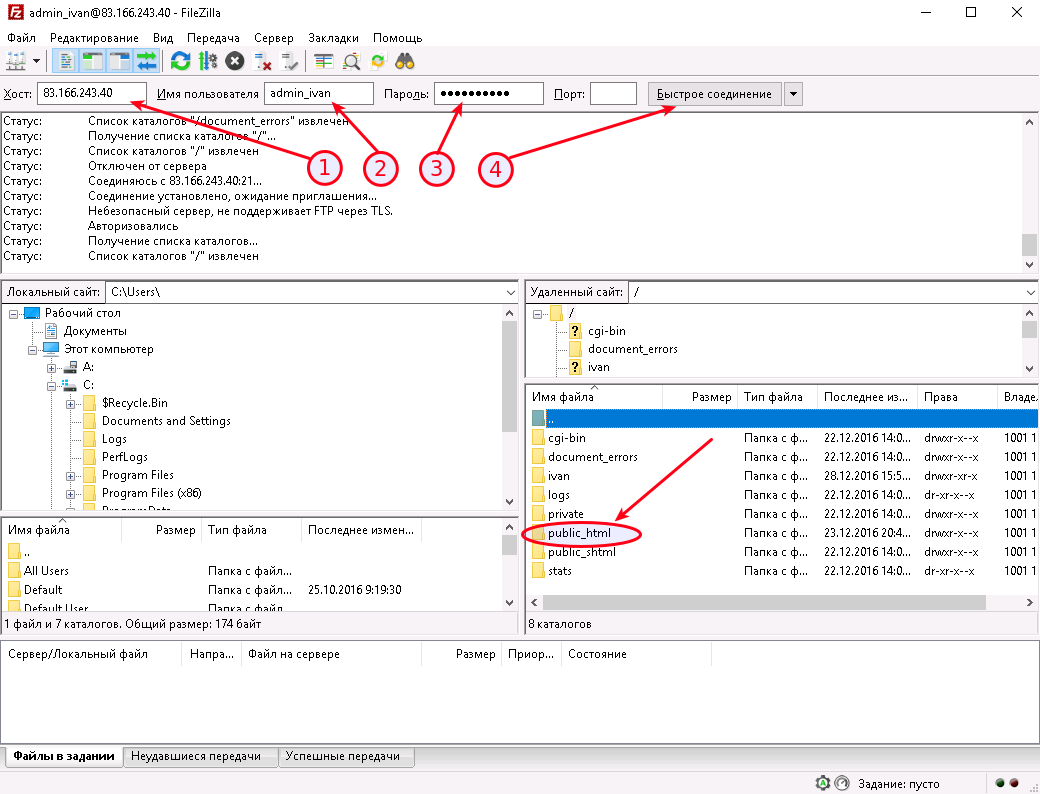
После успешного подключения в правой части интерфейса FTP-клиента FileZilla будет отображено содержимое доступного каталога Вашего сервера, в левой — файлы локального компьютера.
Загружайте необходимые файлы на сервер перетаскивая их в правую часть.
Обращаем Ваше внимание на директорию public_html, - именно в неё нужно копировать файлы сайта, если таковой имеется.
После загрузки в директорию с указанным выше именем файлы становятся доступными в интернете по адресу вида http://ваш_сайт.ru/имя-файла
- ваш_сайт.ru — доменное имя Вашего сайта
- имя-файла — полное имя файла с расширением
Например, если Ваше доменное имя — mydomain.ru, а имя файла — test.html, то после загрузки на сервер файл будет доступен по адресу http://mуdomain.ru/test.html
4. Как создать почтовый ящик?
На главной странице панели выберите меню «MAIL», наведите курсор на имя домена и в выпадающем меню нажмите «Добавить аккаунт»:
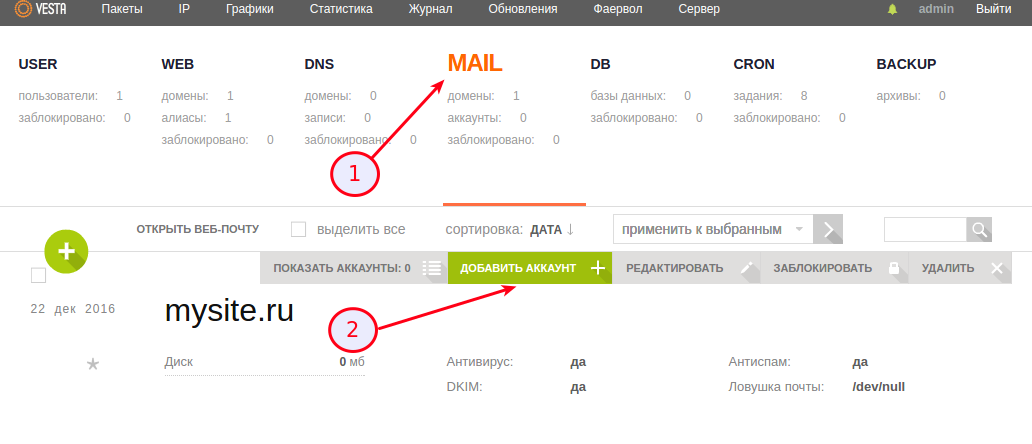
Введите имя аккаунта, например ivan, и сгенерируйте пароль (! не забудьте его записать).
Справа будет указана вся необходимая информация для подключения аккаунта к любому почтовому клиенту. Нажмите «Добавить»:
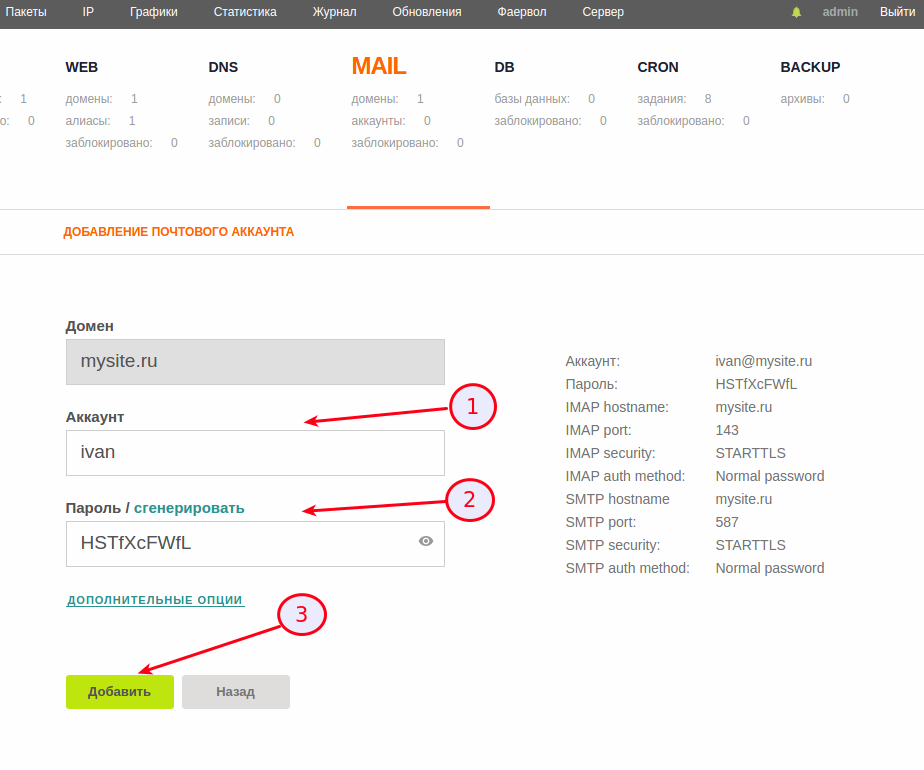
Об успешном добавлении аккаунта Вы будете оповещены сообщением:
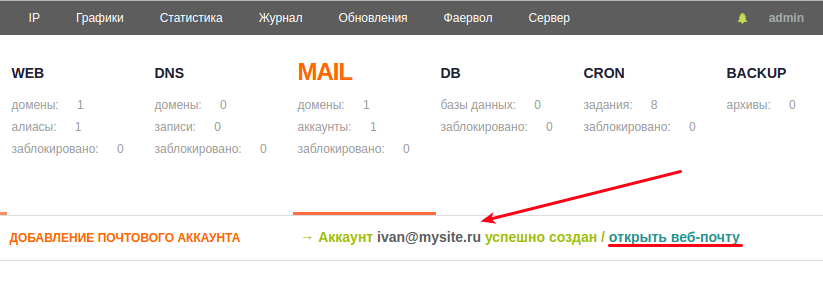
Теперь аккаунт ivan@mуsite.ru можно использовать для отправки или получения писем.
Стандартный почтовый клиент доступен по ссылке http://ваш_домен/webmail/ или на главной странице панели выберите меню «MAIL» и нажмите «Открыть Веб-почту»:
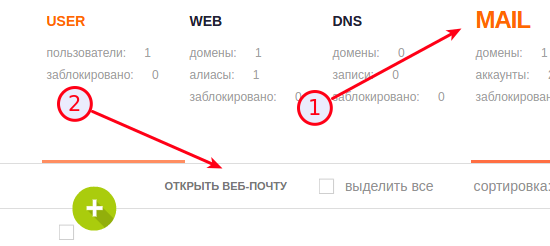
При открытии Веб-почты введите имя и пароль созданного аккаунта, нажмите «Login»:
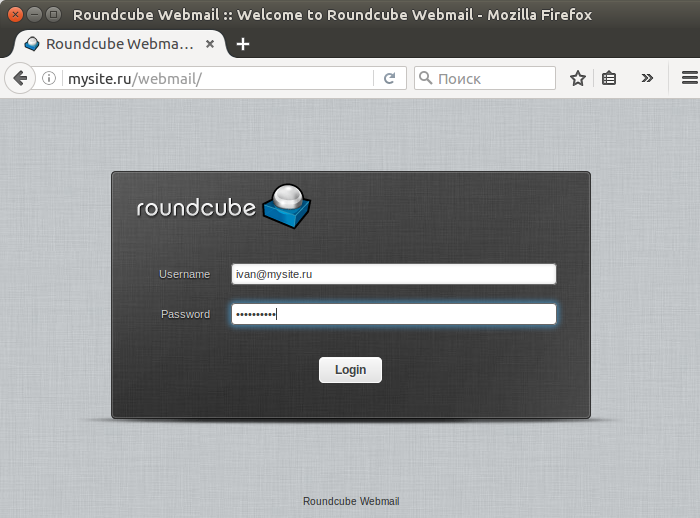
Вам откроется страница интерфейса встроенного почтового клиента Roundcube Webmail с помощью которого Вы можете управлять корреспонденцией:
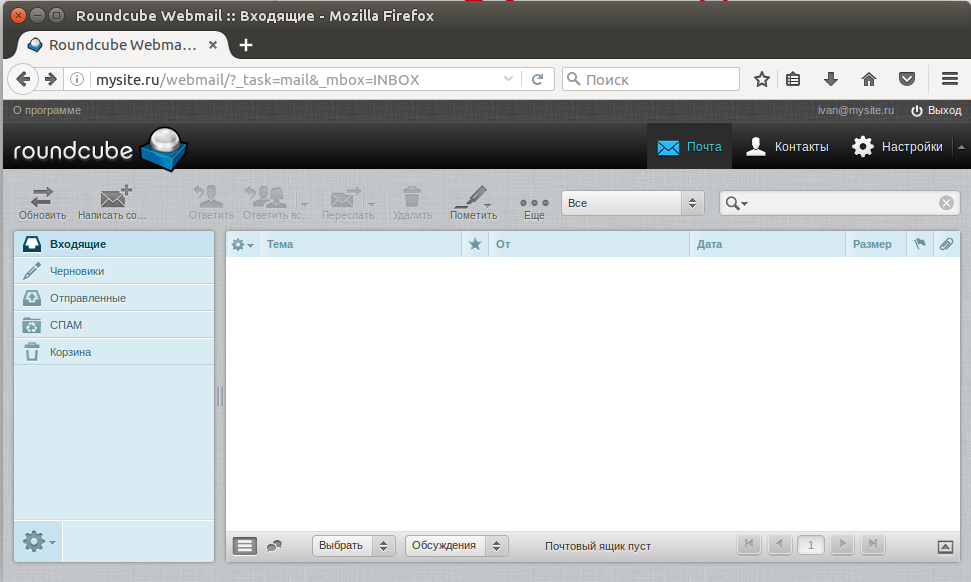
5. Как создать базу-данных?
На главной странице панели выберите меню «DB» и нажмите «+ Добавить БД»:
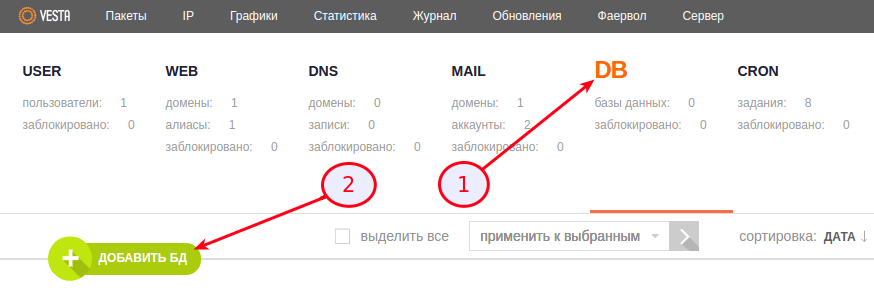
Введите имя базы данных (в примере ivandb), имя пользователя (в примере ivan), сгенерируйте или введите пароль и нажмите «Добавить»:
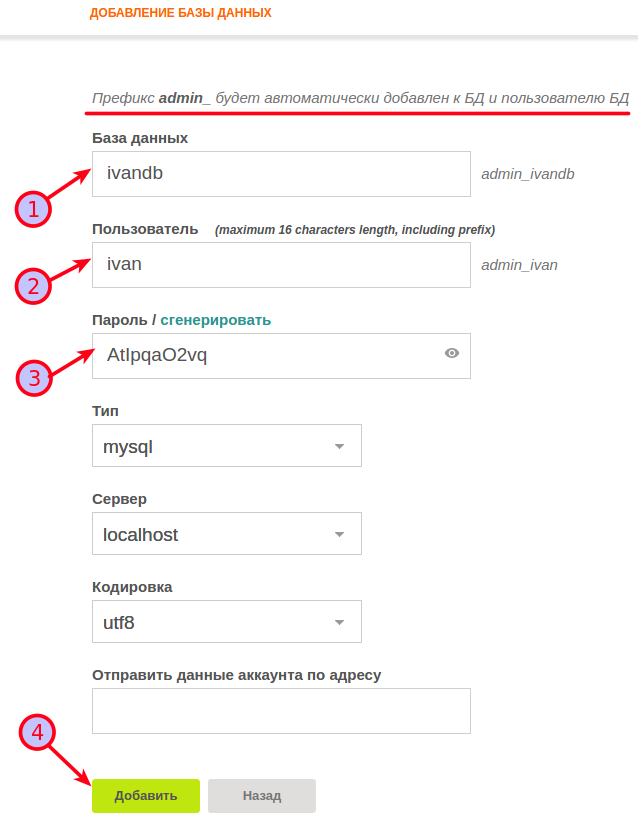
Об успешном создании базы Вы будете оповещены сообщением:
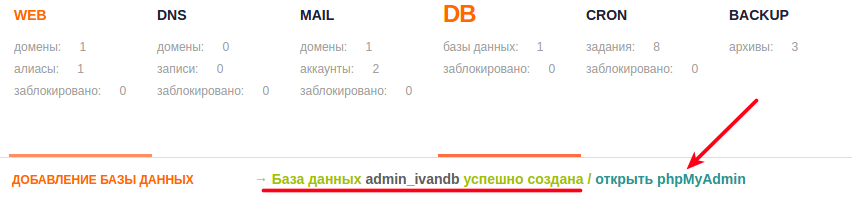
Для доступа к базе данных нажмите открыть phpMyAdmin. Откроется страница авторизации веб приложения phpMyAdmin.
Введите имя пользователя, пароль и управляйте базой данных: